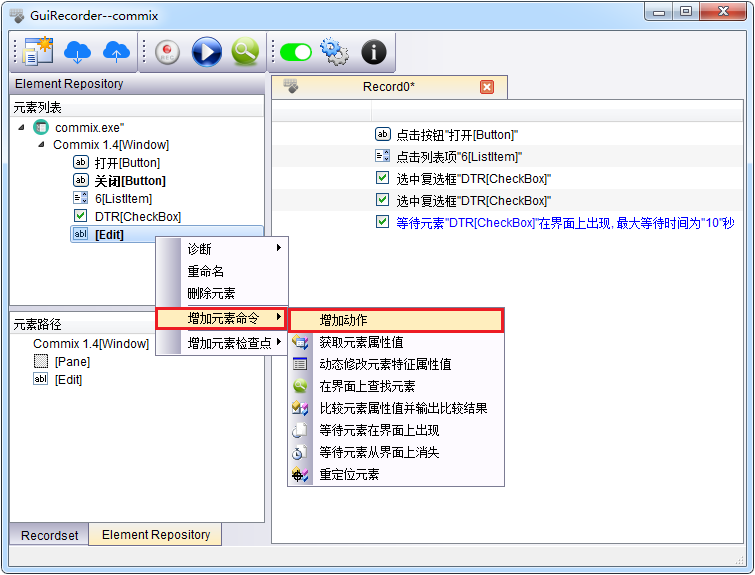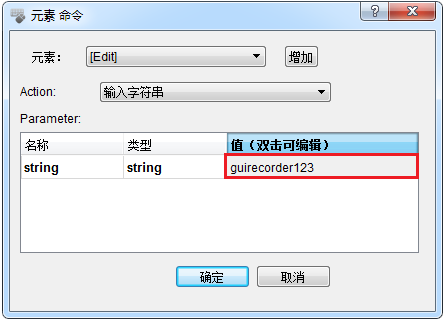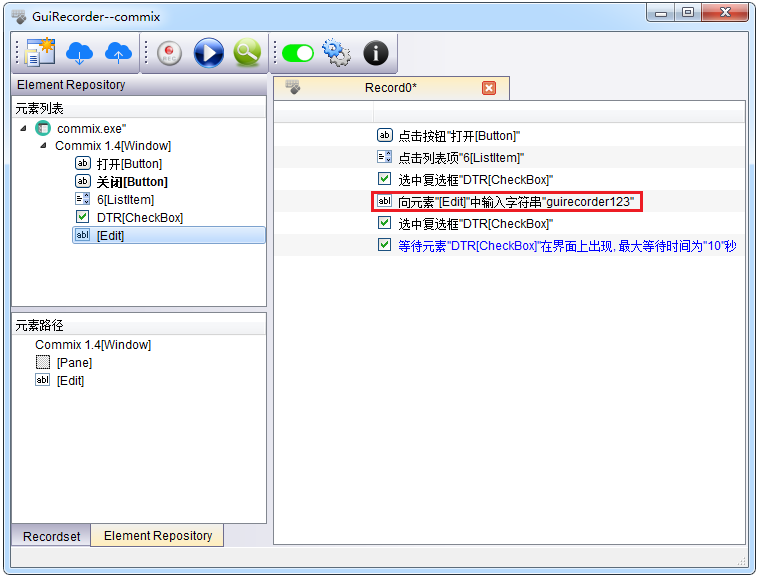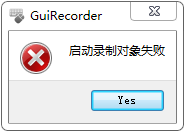介绍
GuiRecorder 是UTP测试平台中的录制工具,可以对运行在Windows平台上的软件的操作进行录制。录制的操作步骤可以上传至云端,也可以从云端下载录制集至本地编辑。GuiRecorder支持把图形界面软件(包括Windows操作系统上的工具软件,Java程序,IE及火狐浏览器网页)上的操作录制成自动化动作序列。
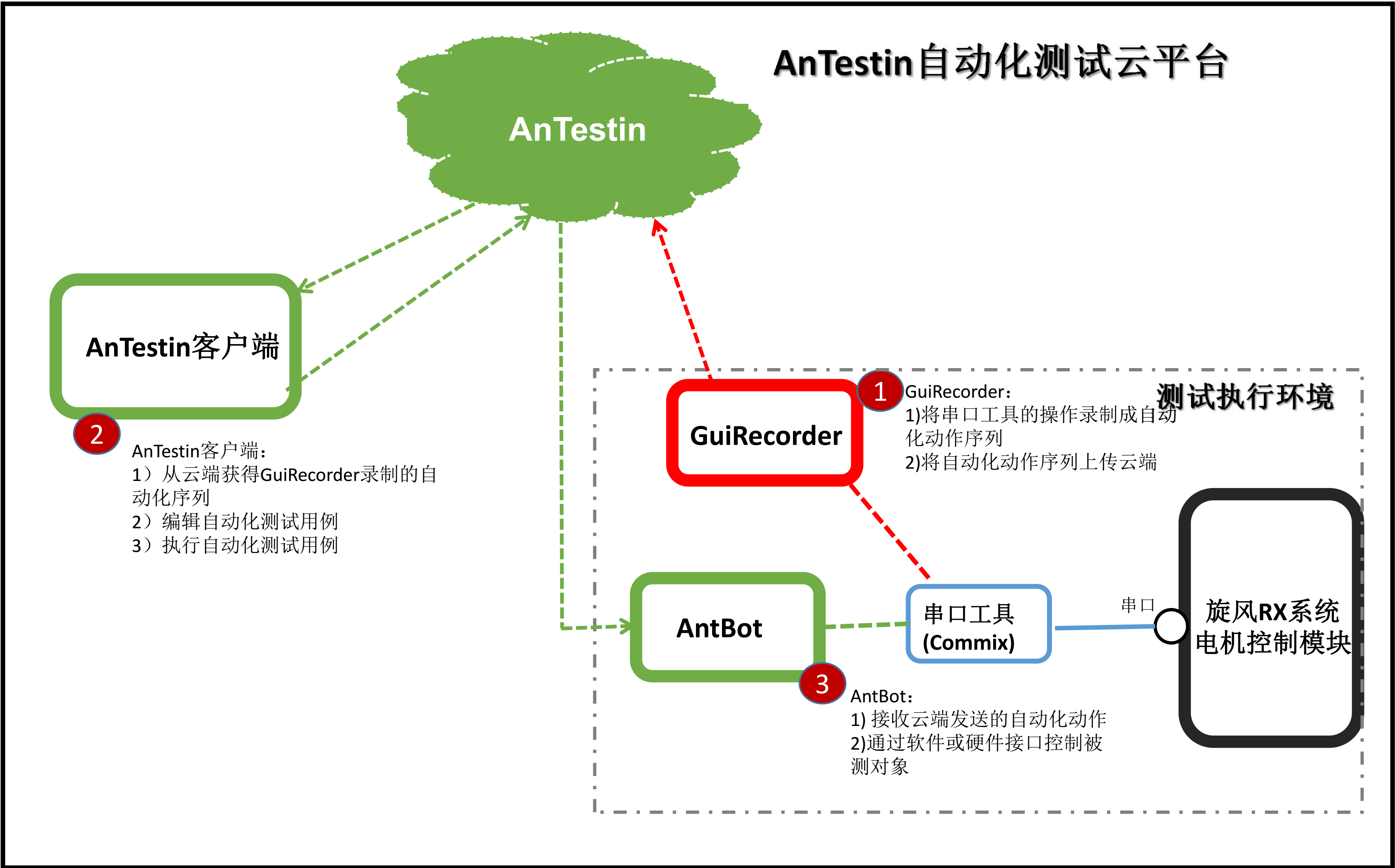
GuiRecorder快速入门
GuiRecorder快速入门
1、登录
运行GuiRecorder, 出现登录界面,输入邮箱和密码进行登录。
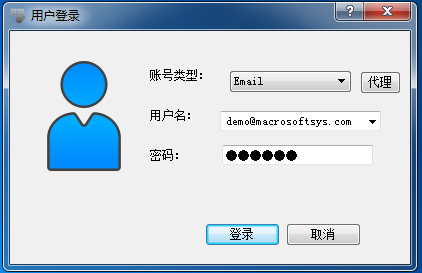
如果您所在网络使用了代理服务器上网,需要先设置代理服务器,点击 按钮,在弹出的对话框中设置代理服务器及账号密码,点击“确定”按钮。
按钮,在弹出的对话框中设置代理服务器及账号密码,点击“确定”按钮。
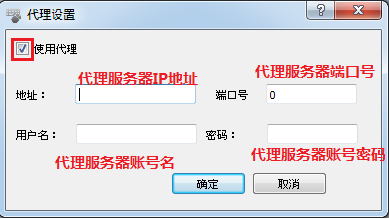
点击“登录”按钮,登录成功后出现主界面,如下图:

2、创建“录制集”
在创建“录制集”之前,先在电脑上启动示例中被录制的串口工具Commix:
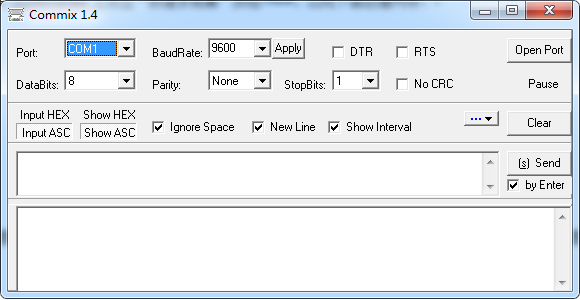
在GuiRecorder上点击“新建录制集”按钮 ,出现下面创建向导:
,出现下面创建向导:
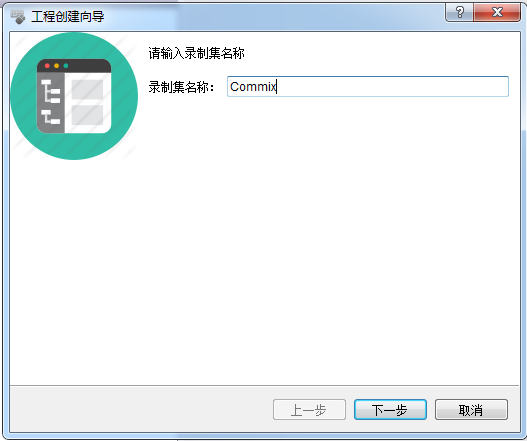
输入录制集名称(示例中输入”Commix”), 点击“下一步”,出现“工程创建导向界面”:
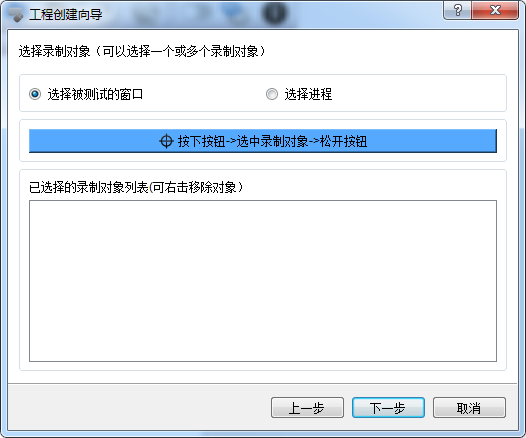
按照界面提示在下图中按住 “ ”用鼠标左键拖动到被测目标的窗口上,这时被测对象会用红色边框高亮起来,以Commix为测试对象显示,如下图所示:
”用鼠标左键拖动到被测目标的窗口上,这时被测对象会用红色边框高亮起来,以Commix为测试对象显示,如下图所示:
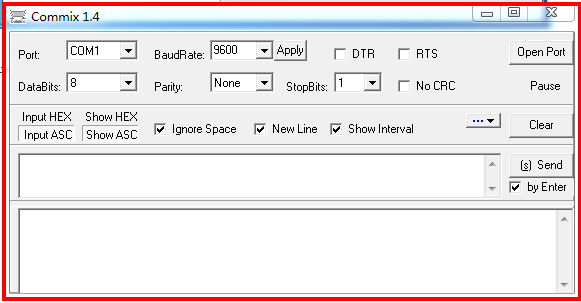
松开鼠标,从而选中了被录制的软件(这儿是串口工具Commix):
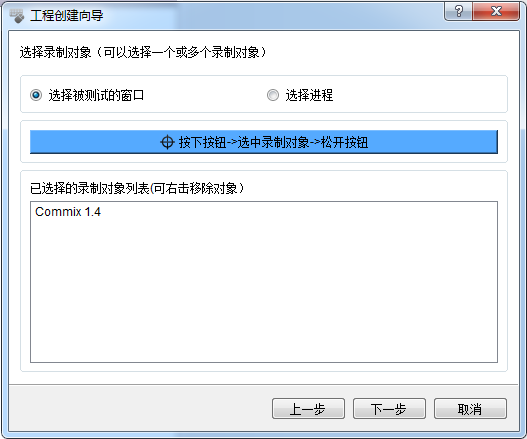
检查 “已选的测试对象列表”中显示的被测对象的名称是否正确,如果错误可以右击删除,重新框选,正确则点击“下一步”按钮,出现对GUI配置的界面,可根据测试内容的类型来选择相应的GUI配置,在这里选择的是“Windows_default”,选定合适的GUI配置之后,点击“完成”按钮:
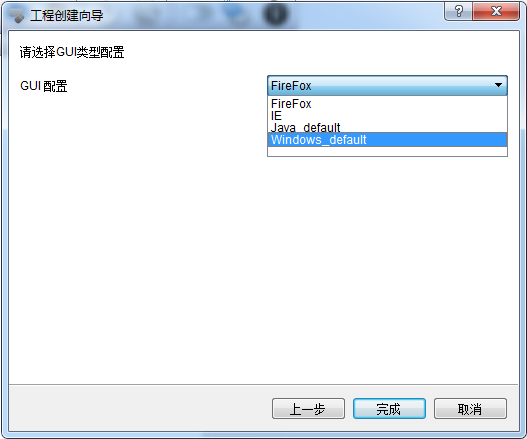
3、录制操作
在完成“工程创建向导”的一系列配置之后,GuiRecorder的主界面会出现录制集“Commix”,以及自动建立的一个录制“Record0*”:
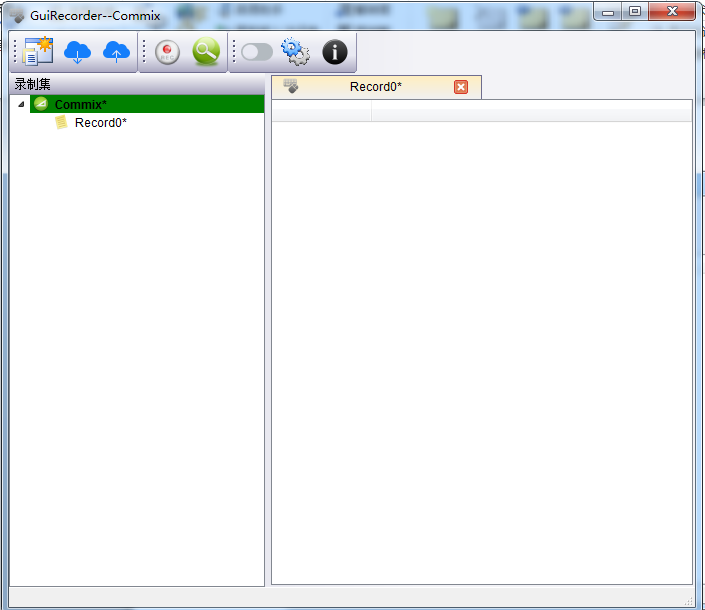
点击 开始录制,在屏幕右下角出现录制的小窗口:
开始录制,在屏幕右下角出现录制的小窗口:
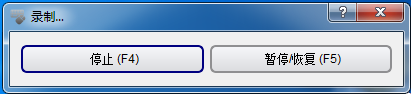
这时可以在被录制的软件(Commix)上进行相关操作,这些操作将被录制下来,点击“停止”按钮停止录制,GuiRecorder界面的右侧上将列出所录制的操作,如下图:

4、回放检验录制的动作是否可执行
播放过程如下图所示:
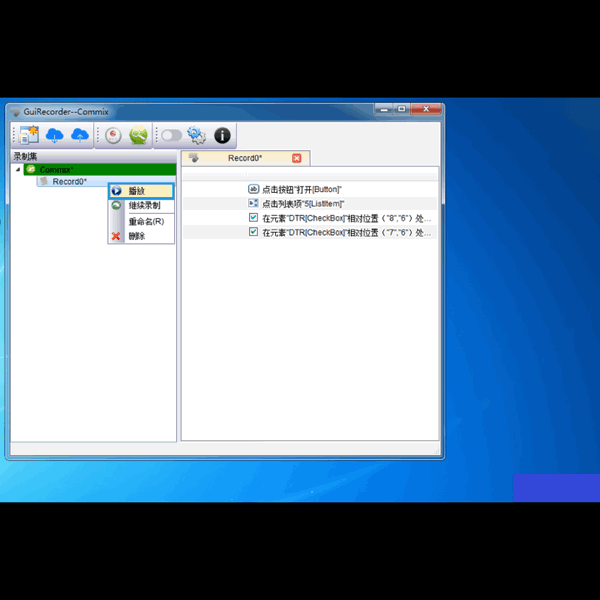
下面是回放检验录制的动作是否可执行的具体操作以及注意事项:
录制完成后,需要验证录制的操作是否能正常回放,在左侧录制列表中右击 “Record0*”,在弹出的菜单中点选“播放”,如下图:
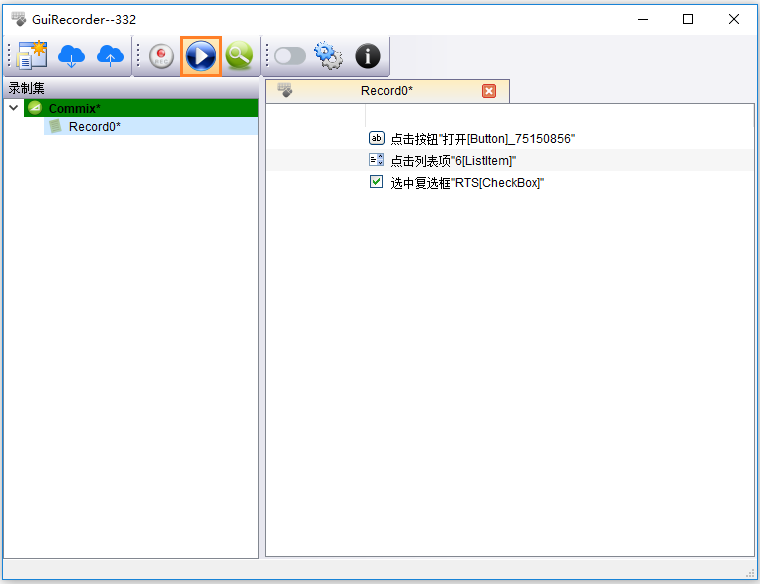
播放时,屏幕右下方会出现“PlayDialog”界面,显示播放的进度,可以选择“停止”,或者“暂停/恢复”操作,同时,所录制的对象(Commix)会重复之前的操作:
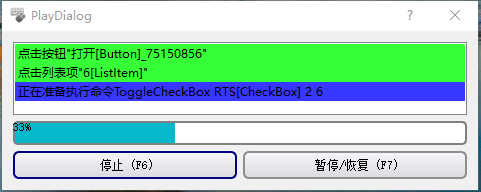
如果播放有问题可点击此处,或者重新录制;若播放无误则可以选择上传录制集,或者继续进行录制,即右击 “Record0*”,在弹出的菜单中点选“继续录制”,对录制对象(Commix进行继续录制)。
5、上传录制集
点击 上传录制集,上次后的录制集可在下次GuiRecorder登录时点击
上传录制集,上次后的录制集可在下次GuiRecorder登录时点击 加载。这些上传的录制集可在UTP中编辑测试用例时使用。
加载。这些上传的录制集可在UTP中编辑测试用例时使用。
用户界面介绍
登录对话框介绍

用户登录:用于用户登录操作,输入已经注册的用户名和密码登录系统。
主窗口介绍
主窗口主要应用于新建录制集,加载已经保存在云端的录制集以及上传本地录制集等功能。对于主窗口的介绍将以已经录制完成的GuiRecorder界面为例。
1、主窗口介绍——菜单栏

菜单栏从左至右功能如下:
(1) :新建录制集
:新建录制集
(2) :加载录制集
:加载录制集
(3) :保存录制集
:保存录制集
(4) :开始录制
:开始录制
(5) :开始播放(F3)
:开始播放(F3)
(6) :从录制对象中选择元素
:从录制对象中选择元素
(7) :显示元素库
:显示元素库
(8) :设置
:设置
(9) :关于(A)
:关于(A)
2、主窗口介绍——录制集区域
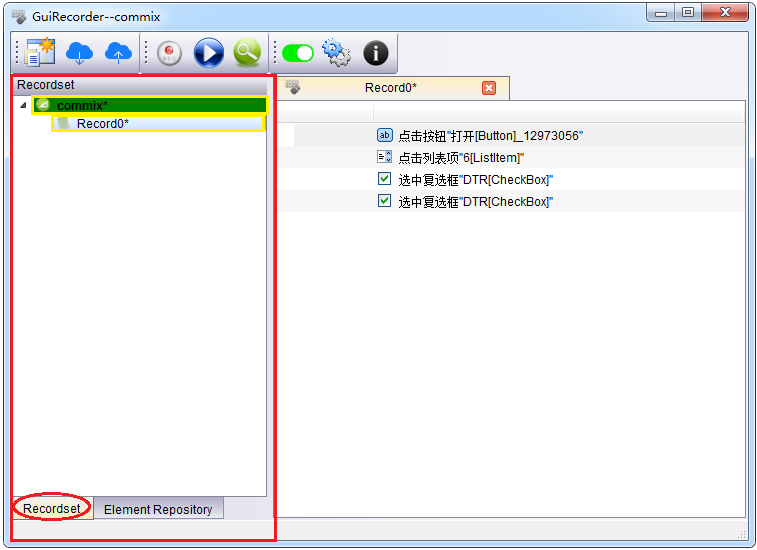
录制集区域为“Recordset”,在此区域,可以看到录制集名称“commix”,以及录制“Record0*”。用红色椭圆形圈出的“Recordset”是切换到录制集区域的“开关”。
3、主窗口介绍——元素库区域
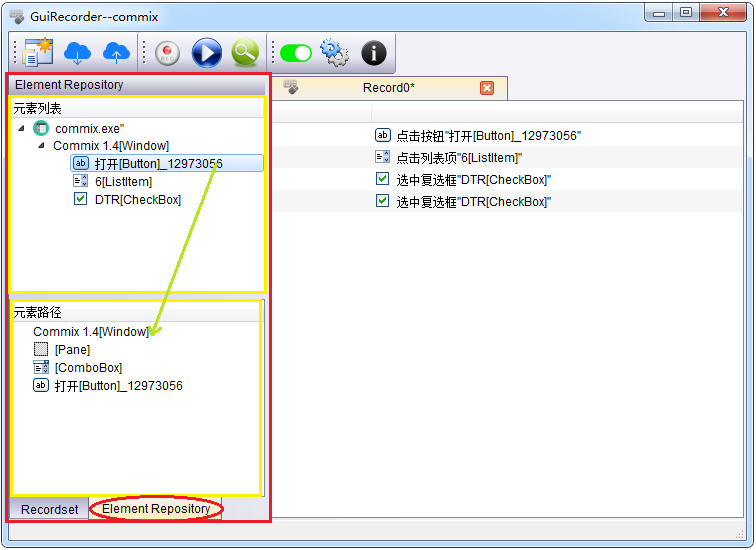
元素库区域为“Element Repository”,此区域分为元素列表区域以及元素路径区域。用户可以在元素列表区域增加元素命令、增加元素检查点;点击元素列表中的元素,在元素路径区域会出现该元素的路径。用红色椭圆形圈出的“Element Repository”是切换到录制集区域的“开关”。
注意:需要用 来开启元素库。
来开启元素库。
4、主窗口介绍——操作步骤区域
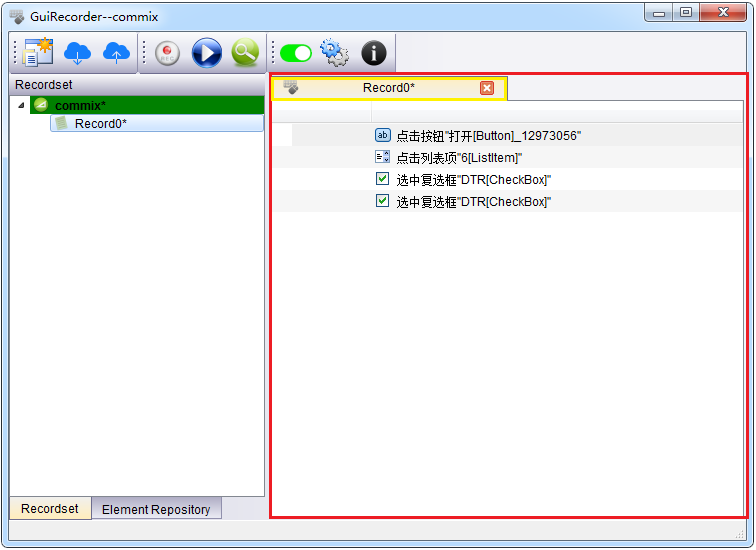
在操作步骤区域中,用黄色方框标示出的是已建立好的一个录制,一个录制集下可建立多个录制。下方是操作步骤,右击任意一条操作步骤,出现如下图所示的是可对该操作步骤进行的一系列操作。
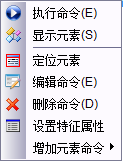
设置对话框介绍
点击设置 :
:
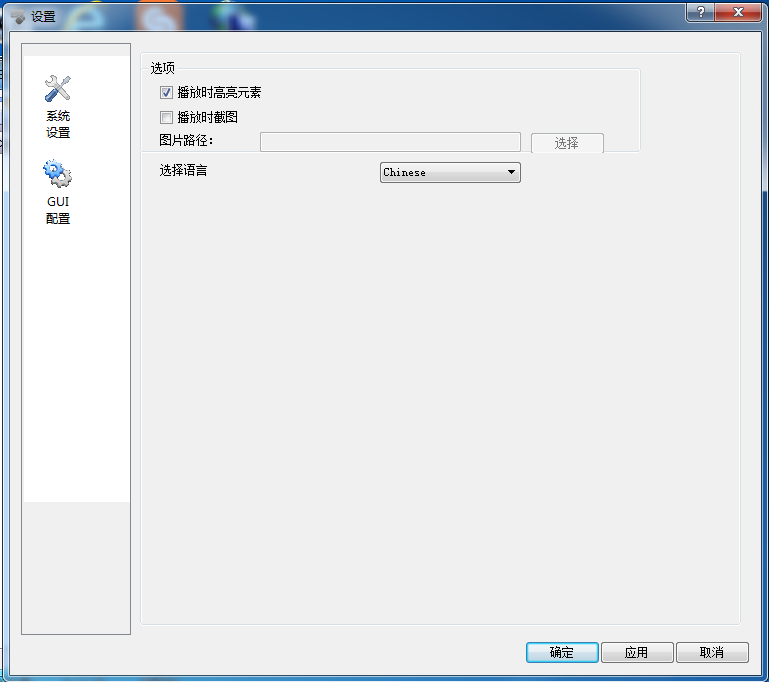
可以做常规设置,如界面语言,风格等。
新建录制集
GuiRecorder提供一个录制集创建向导用于给被录制的对象(工具)创建一个录制集(RecordSet),录制集是用户对被录对象所有录制操作的集合,包含一个或多个Record。
新建录制集的过程如下图所示:

下面是新建录制集的详细过程:
录制集创建向导
1、输入录制集名称
点击 新建一个录制集:
新建一个录制集:
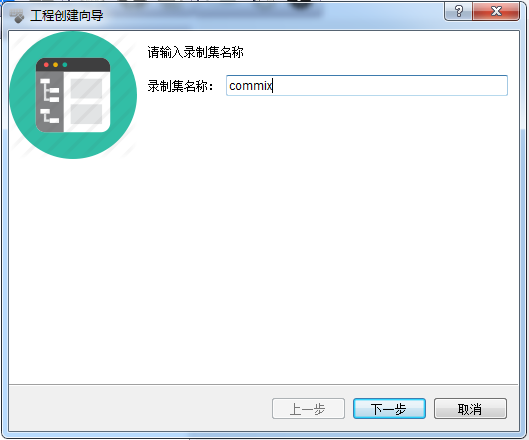
在弹出的对话框中输入“录制集名称”,然后点击“下一步”。
2、选定被录对象
在选定被录制的对象之前,需要先启动被录制的对象,在选定被录制对象时,有两中方法:
方法1、通过被录制对象的主窗口来选定,操作步骤如下:
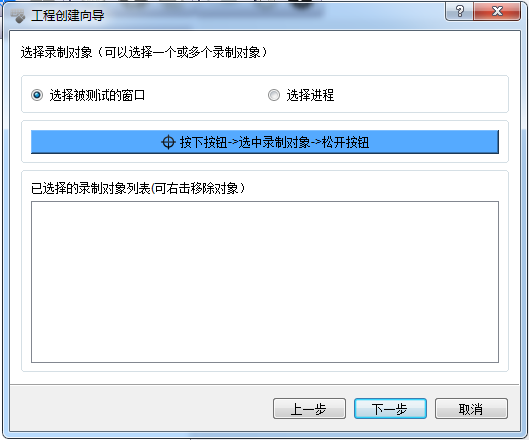
将“ ”用鼠标左键拖动到被测目标的窗口上,这时被测对象会用红色边框高亮起来,以commix为测试对象显示,如下图所示:
”用鼠标左键拖动到被测目标的窗口上,这时被测对象会用红色边框高亮起来,以commix为测试对象显示,如下图所示:
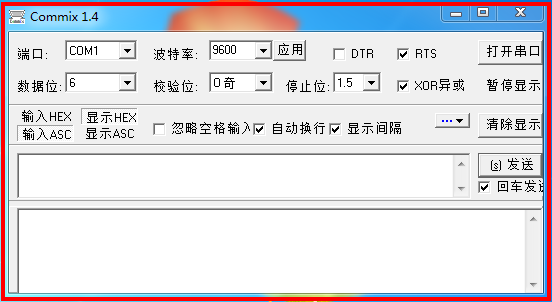
选中之后松开鼠标,“工程创建向导”对话框的已选择录制对象列表会出现已选择的应用“commix 1.4”:
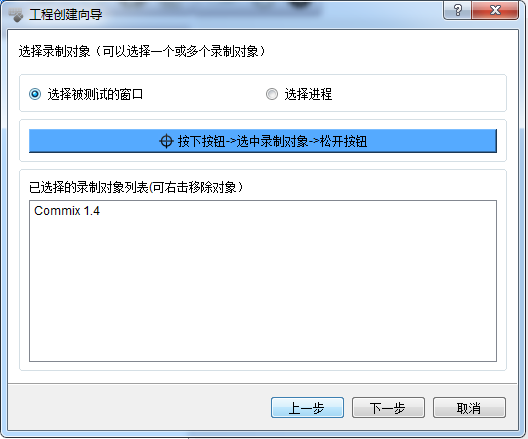
检查 “已选的测试对象列表”中显示的被测对象的名称是否正确,如果错误可以右击删除,重新框选,正确则点击“下一步”按钮。
方法2、通过被录制对象的进程名称来选定,操作步骤如下:
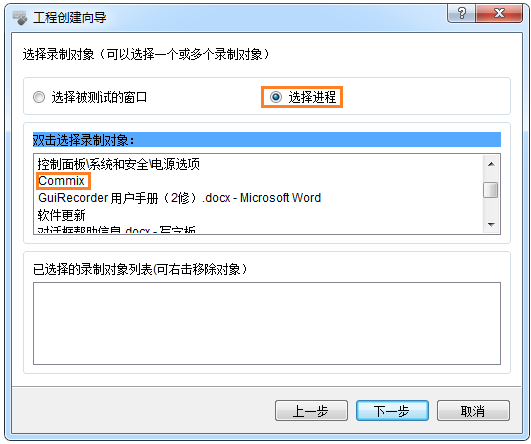
点击“选择进程”,在双击选择录制对象的下拉菜单中选择“Commix”为录制对象,双击“Commix”:
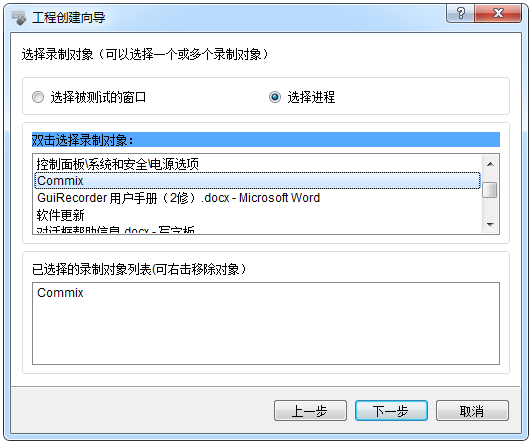
检查 “已选的测试对象列表”中显示的被测对象的名称是否正确,如果错误可以右击删除,重新框选,正确则点击“下一步”按钮。:
3、设置GUI类型
在选定录制对象后,需要设置录制对象的GUI类型。在GuiRecorder中不同的GUI类型提供不同的元素特征属性, 选择合适的GUI类型可以让录制出来的自动化操作执行起来更顺利。系统提供了默认的GUI类型,用户也可以在设置对话框创建自己 GUI类型。系统默认的GUI类型为:
Windows-default:适用于Windows平台下的各类Windows应用和工具
Java-default:适用于Windows平台下各类Java应用和工具
IE:适用于在以IE核为核心的浏览器上打开的各类网页
Firefox:适用于在Firefox浏览器上打开的各类网页
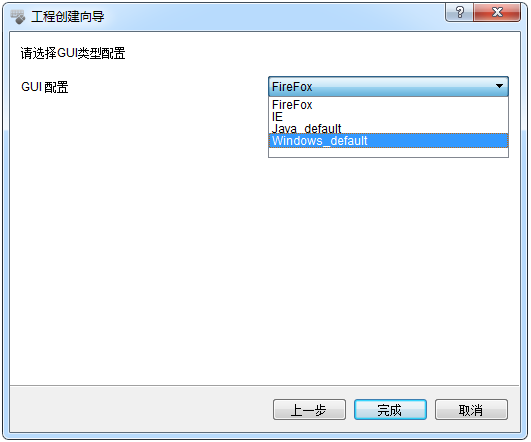
在本示例中,GUI配置类型为Windows-default,选择该配置选项,点击“完成”按钮。
录制
在完成“工程创建向导”的一系列配置之后,GuiRecorder的主界面会出现录制集“commix”,以及自动建立的一个录制“Record0*”:
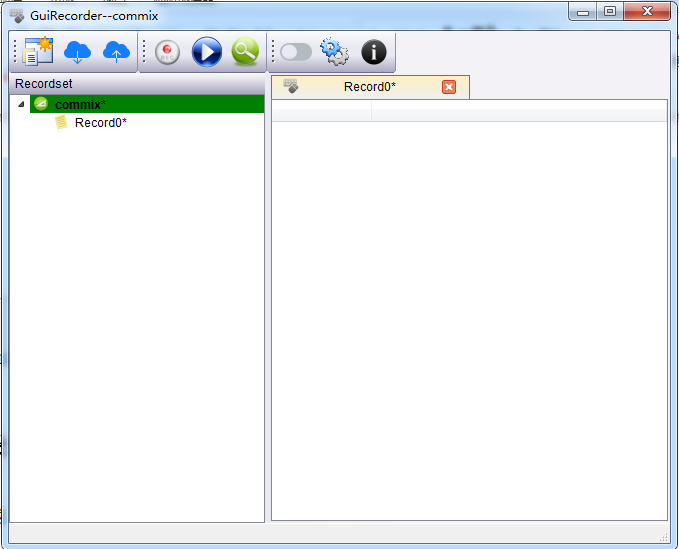
点击 开始录制,在屏幕右下角出现录制对话框:
开始录制,在屏幕右下角出现录制对话框:
备注:GuiRecorder在录制过程中显示录制对话框,录制对话框提供用户停止录制、暂停录制和恢复录制功能。停止(stop):停止本次的录制,退出录制对话框,已录制的内容将显示在主窗口右侧的操作窗口中。暂停(pause):暂停本次录制,不退出录制对话框。用户在录制过程中有一些操作不想录制进来,可以暂停录制,执行相关操作后再点击恢复录制按钮恢复。(Resume):恢复暂停的录制,用户后续对该录制对象的操作将被录制进操作窗口中。
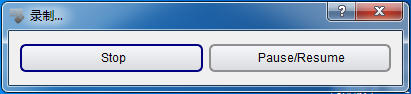
这时可以在被录制的软件(commix)上进行相关操作,这些操作将被录制下来,点击“停止”按钮停止录制,GuiRecorder界面的右侧上将列出所录制的操作,如下图:
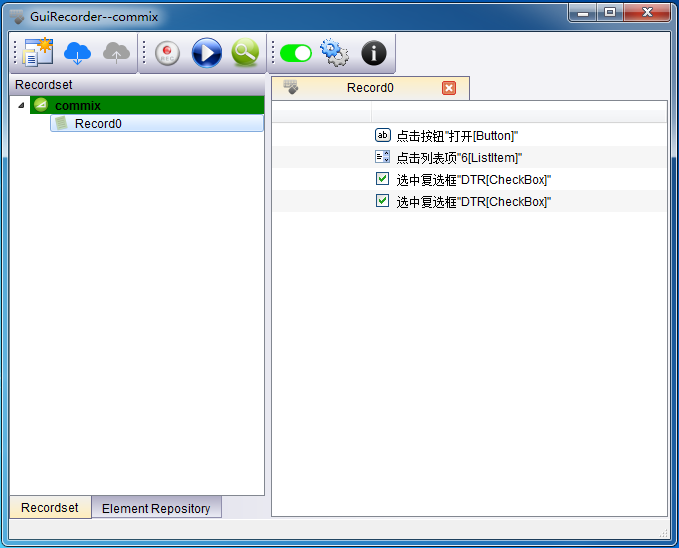
备注:下面一些操作不能或不适合通过录制产生:
• 向控件元素中输入字符串(点击此处查看产生此类操作的方法)
• 获取元素属性值(点击此处查看产生此类操作的方法)
• 增加检查点 (点击此处查看产生此类操作的方法)
播放
录制完成后,需要验证录制的操作是否能正常回放,点击 ,播放录制好的操作,播放时,屏幕右下方会出现“PlayDialog”界面,显示播放的进度,所录制的操作将自动播放一遍。在执行过程中根据需要可以选择“停止” ,或者“暂停/恢复”播放过程。
,播放录制好的操作,播放时,屏幕右下方会出现“PlayDialog”界面,显示播放的进度,所录制的操作将自动播放一遍。在执行过程中根据需要可以选择“停止” ,或者“暂停/恢复”播放过程。
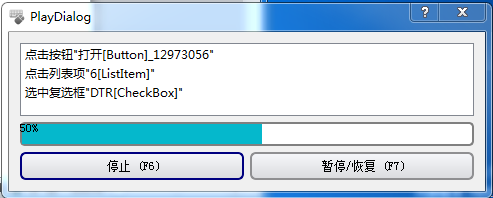
备注1:因为被录对象界面的变化或者录制时元素的特征属性设置不合适,在播放时可能出现“定位元素失败”现象(点击此处获取解决方法)。
备注2:因为被录对象的路径变化,在播放时可能出现“被录对象找不到”的现象(点击此处获取解决方法)。
上传录制集
点击 上传录制集,上传后的录制集可在下次GuiRecorder登录时点击
上传录制集,上传后的录制集可在下次GuiRecorder登录时点击 进行加载。这些上传的录制集也可在UTP网页客户端中编辑测试用例时作为素材使用。
进行加载。这些上传的录制集也可在UTP网页客户端中编辑测试用例时作为素材使用。
插入命令
“获取元素属性”命令能够获取元素的各种属性信息并输出到变量上供后续命令使用。
在元素列表中选择目标元素,右击,选择“增加元素命令”,点击“获取元素属性值”:
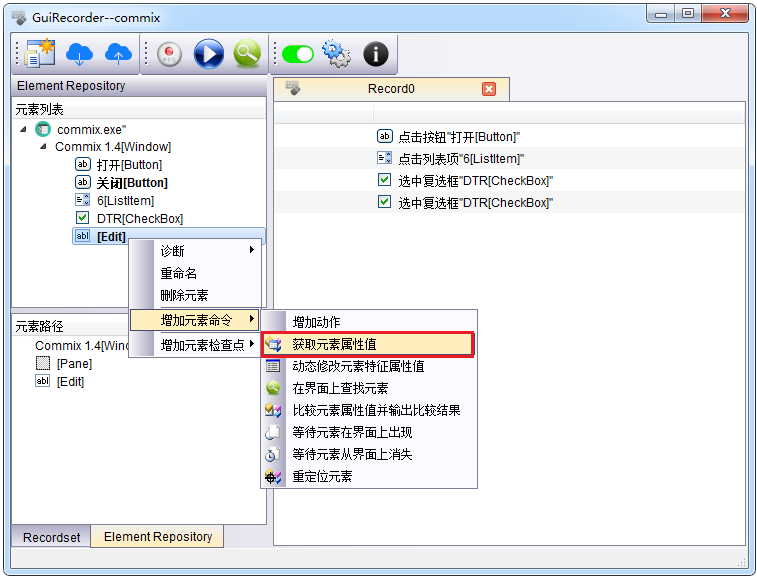
出现“获得属性值对话框”,可在“检查元素属性”的下拉菜单中选择希望获取属性值的属性,下图红色方框中为该属性的属性值变量,即将该元素的该属性的属性值存储到该变量中,此属性值变量可以修改,但是必须在属性值变量前添加“^”,比如“^a”等:
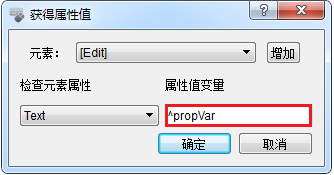
点击“确定”按钮,操作步骤区域中增加了“获取元素“[Edit]”的属性“Text”的值到变量“^propVar”中”的命令:
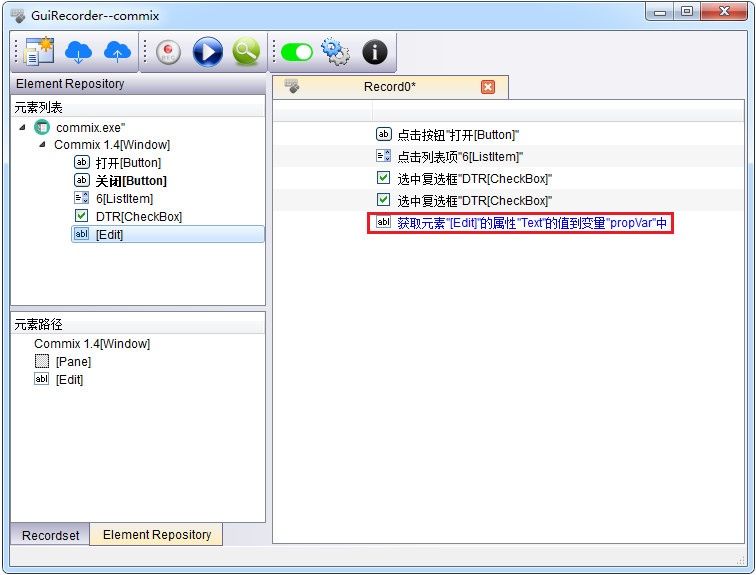
点击播放,该命令被执行,元素“[Edit]”的属性“Text”的值会写到变量“^propVar”中。
增加元素动作
在元素列表中右击相应的元素,在“增加元素命令”中选择“增加动作”,(示例中选择元素“打开[Button]””):
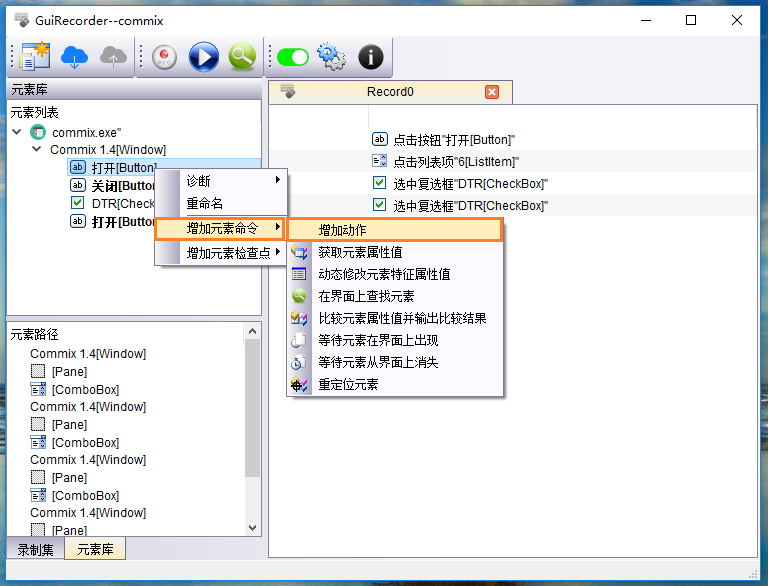
出现“元素 命令”对话框,在“Action”的下拉菜单中可选择希望增加的操作,参数“Parameter”为该操作涉及的参数,可对其值进行编辑,例如下面的操作是增加一条点击“打开[Button]”的命令:
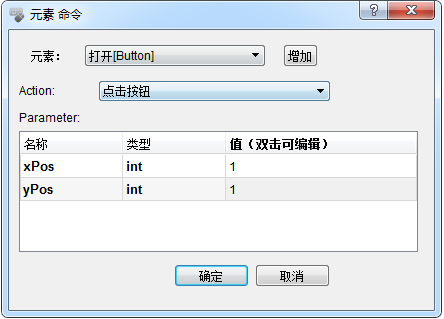
点击确定,主界面新增一条“点击按钮“打开[Button]””的命令:
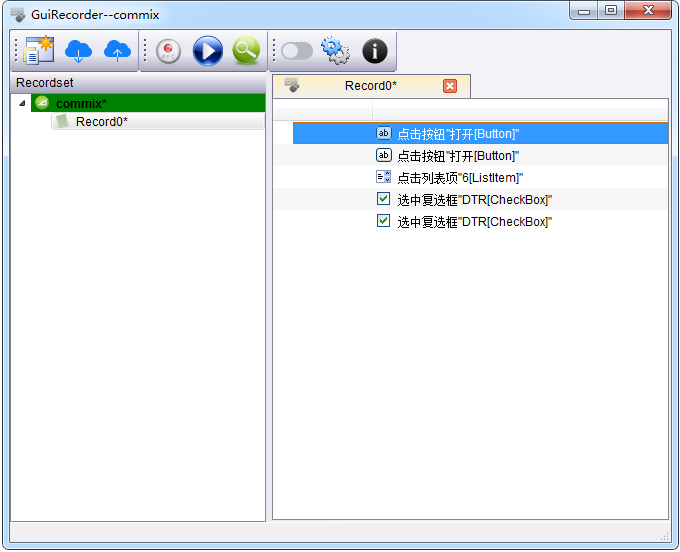
等待元素从界面上出现或消失
在录制过程中,会出现需要在一些元素出现或消失之后才能进行下一个操作步骤的情况,在这里,可以使用“等待元素在界面上存在”或者“等待元素从界面上消失的命令”来解决。
1、等待元素在界面上出现
在元素列表中选择目标元素,右击,选择“增加元素命令”,点击“等待元素在界面上出现”:
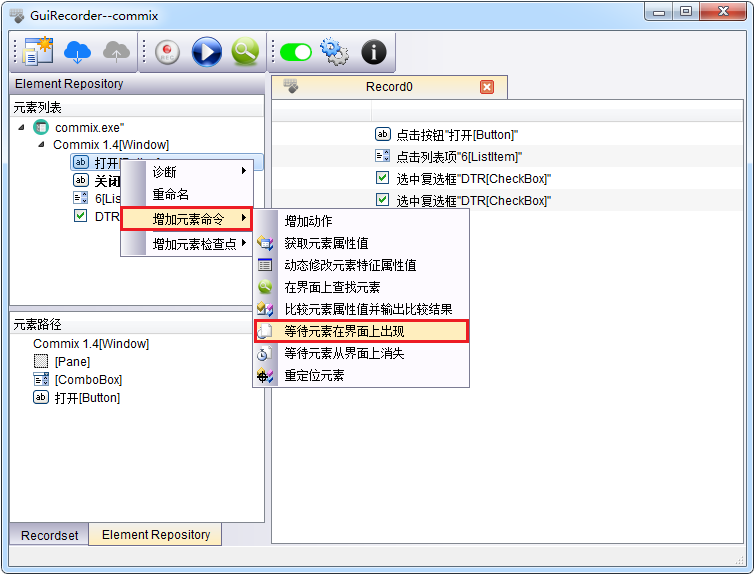
出现“等待元素出现”的对话框,可以点击“元素”的下拉菜单,选择目标元素,如果不存在目标元素,则可以点击“增加”按钮,框选目标元素(示例中选择的是“打开[button]”)。在此对话框中,默认的最大等待时间为10秒:
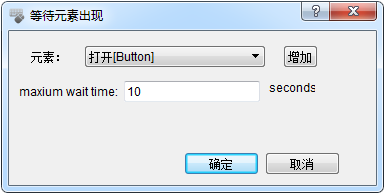
点击“确定”按钮,操作步骤区域出现“等待元素“打开[button]”在界面上出现,最大等待时间为10秒”的被标蓝的命令:
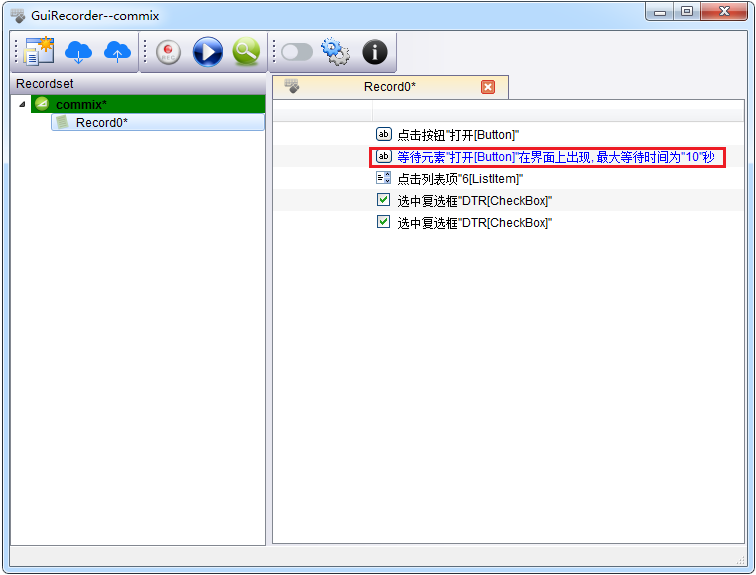
在播放操作时,如果在10秒钟之内可以找到该元素,则可以播放成功,否则,会失败,且该命令会被标红。
2、等待元素从界面上消失
在元素列表中选择目标元素,右击,选择“增加元素命令”,点击“等待元素从界面上消失”:
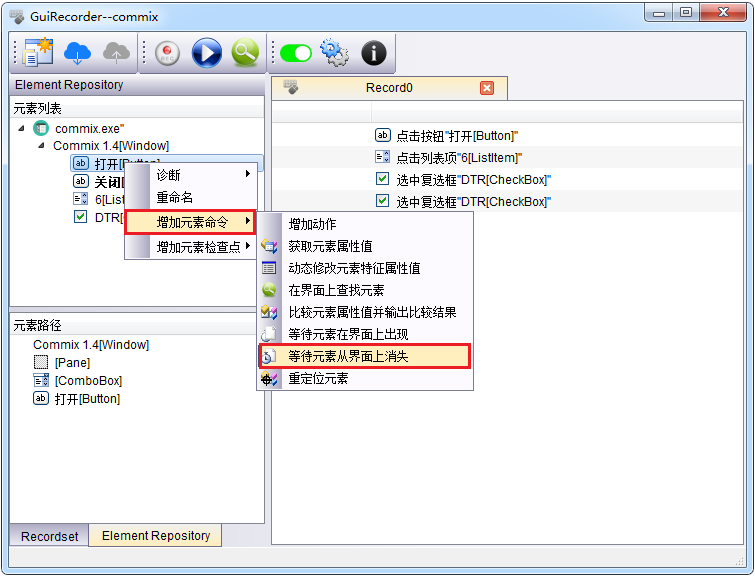
出现“等待元素消失”的对话框,可以点击“元素”的下拉菜单,选择目标元素,如果不存在目标元素,则可以点击“增加”按钮,框选目标元素(示例中选择的是“打开[button]”)。在此对话框中,默认的最大等待时间为10秒:
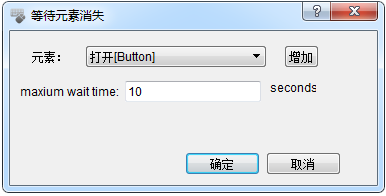
点击“确定”按钮,操作步骤区域出现“等待元素“打开[button]”在界面上出现,最大等待时间为10秒”的被标蓝的命令:
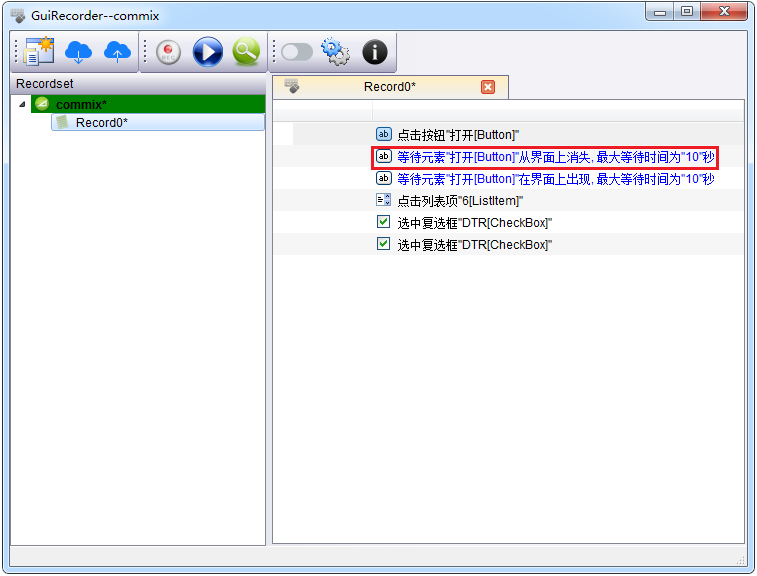
在播放操作时,如果在10秒钟之内该元素消失,则可以播放成功,否则,会失败,且该命令会被标红。
增加检查点
查看元素是否存在
在操作过程中,有些元素可能会消失,为了检查元素是否存在,可进行如下操作(以commix中的元素“[ComboBox]”为例):
点击 ,右击元素“[ComboBox]”,选择“增加元素检查点”,点击“检查元素在界面上存在”,检查该元素是否存在:
,右击元素“[ComboBox]”,选择“增加元素检查点”,点击“检查元素在界面上存在”,检查该元素是否存在:
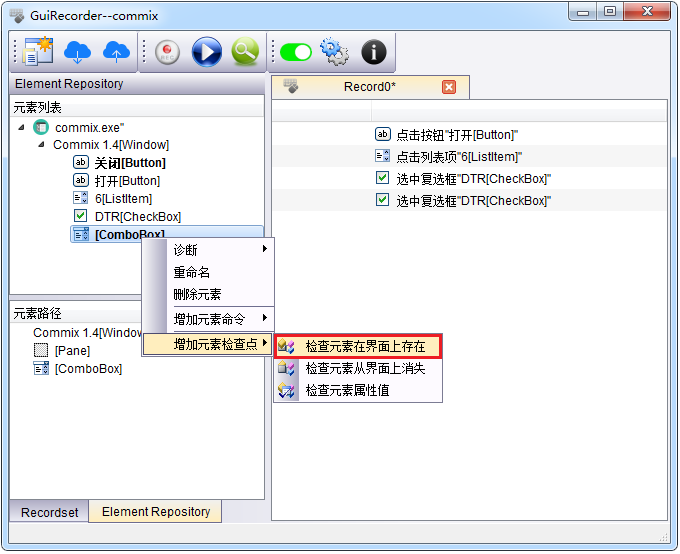
出现“检查元素在界面上存在”对话框,可以选择最大等待时间,这是默认设置为10s:

点击“确定”按钮,操作步骤下方出现蓝色字样的命令行:“检查元素“[ComboBox]”在界面上存在,最大等待时间为“10”秒”:
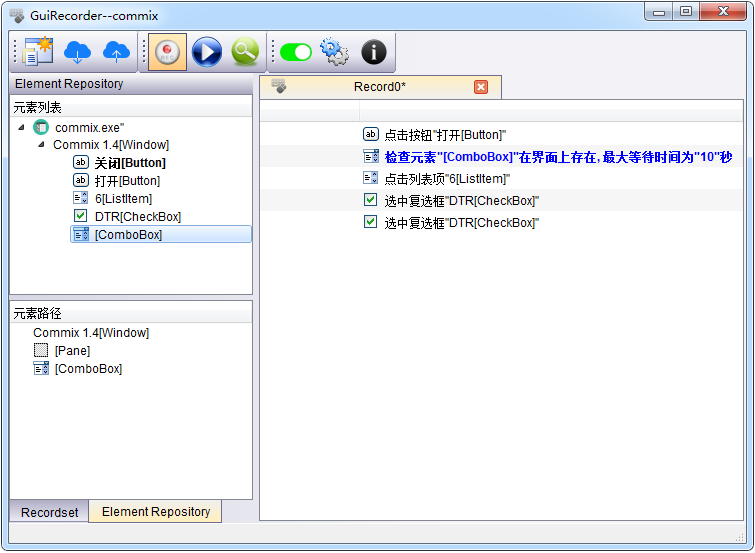
点击 ,来执行操作:
,来执行操作:
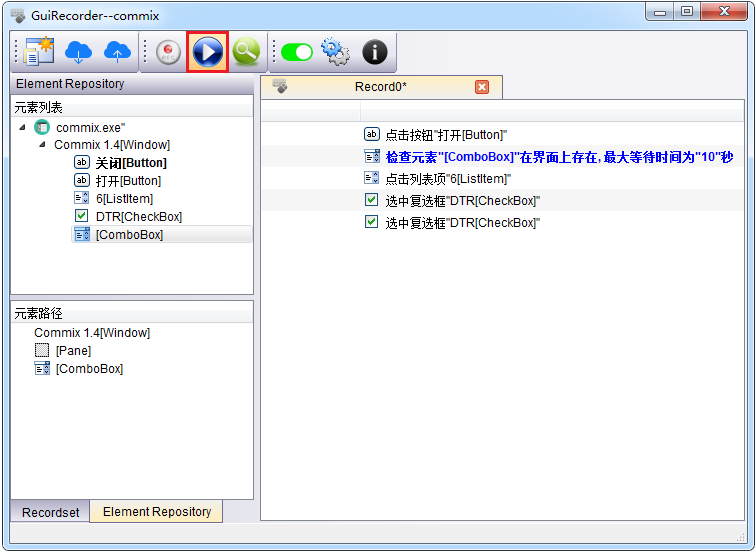
执行结果无异常,表明该元素存在。若元素不存在,则新增的蓝色命令行会标红。
查看元素是否消失
右击元素“[ComboBox]”,选择“增加元素检查点”,点击“检查元素从界面上消失”,检查该元素是否消失:
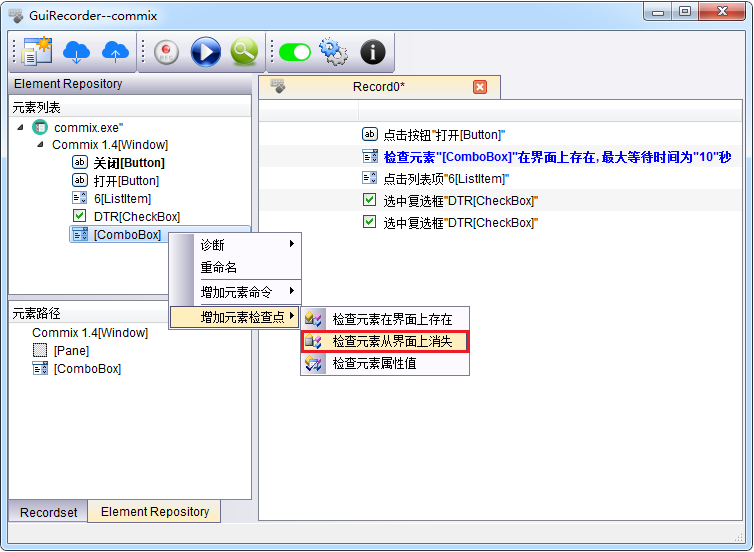
出现“检查元素在界面上消失”对话框,可以选择最大等待时间,这是默认设置为10s:
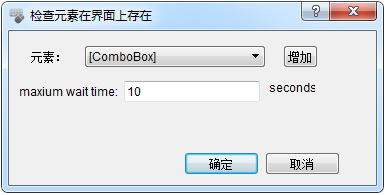
点击“确定”按钮,操作步骤下方出现蓝色字样的命令行“检查元素“[ComboBox]”从界面上消失,最大等待时间为“10”秒”:
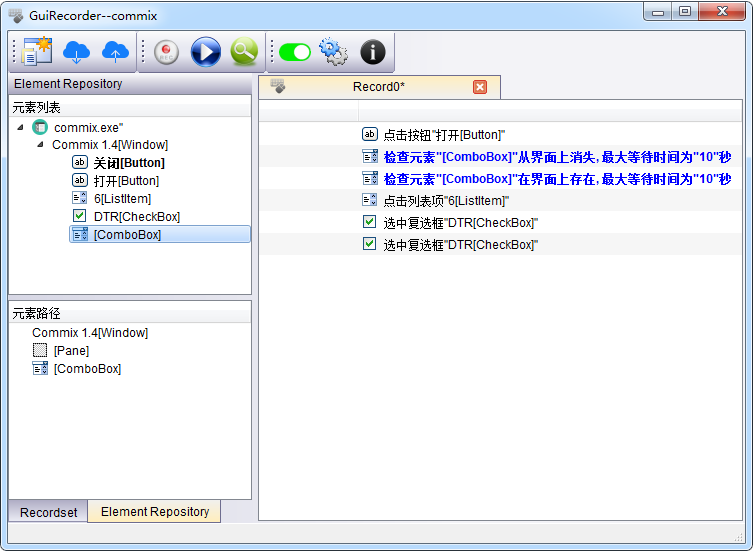
点击 ,来执行操作:
,来执行操作:
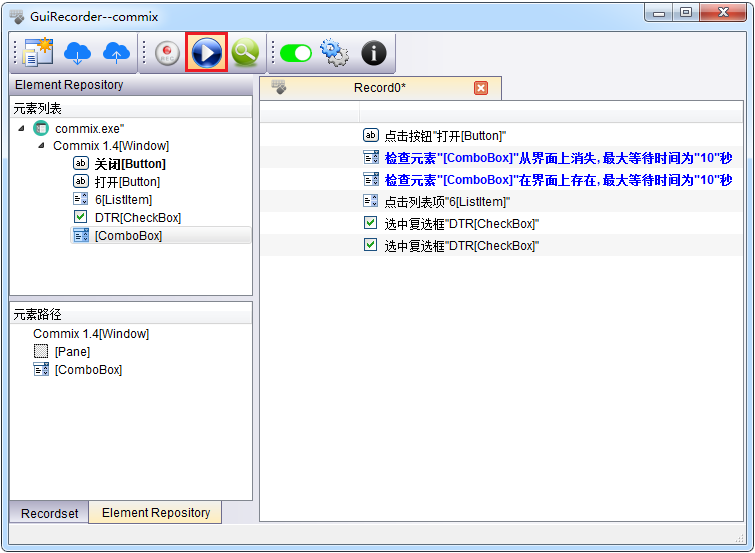
执行结果无异常,表明该元素消失。若元素没有消失,则新增的蓝色命令行会标红(此例中元素“[ComboBox]”没有消失,所以播放之后,新增蓝色命令行会标红):
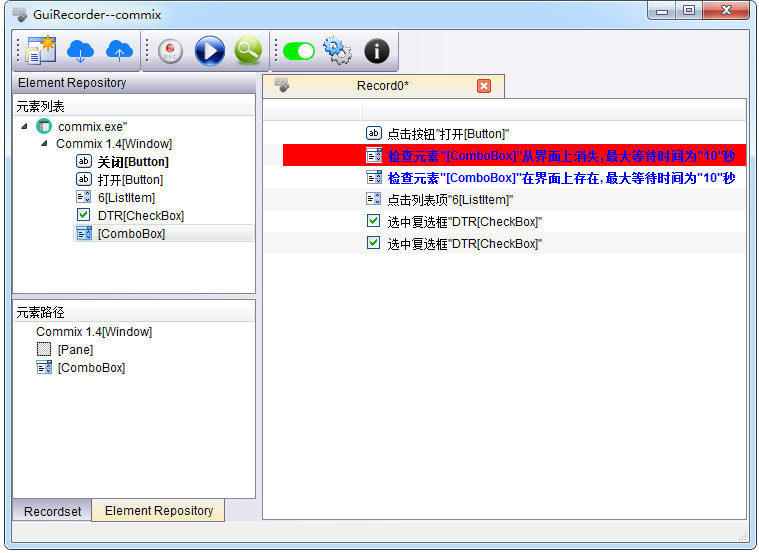
注意:遇到错误命令,播放会终止,而不继续执行下面的操作”。
检查元素属性
右击元素“[Eidt]”,选择“增加元素检查点”,点击“检查元素属性值”,检查该元素属性值:
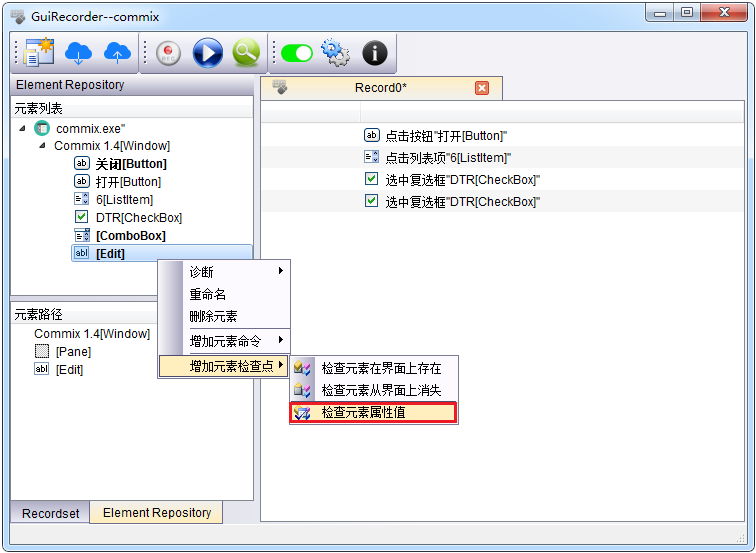
出现“检查元素属性”对话框,可以点击“元素”中的下拉菜单更改所选的元素,也可以点击“增加”按钮框选新的元素。而下面的下拉菜单则是该元素的各个属性,其默认的属性值即为该元素当前的属性值,可以根据需要修改为期望值。执行时当元素属性值同期望值相同时此操作成功,否则操作失败:
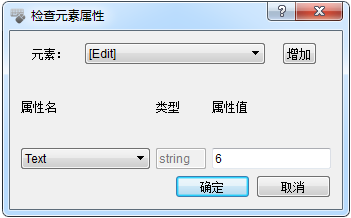
将“Text”的属性值设置为“6”,点击确定。再重新设置一个属性值为“333”,点击确定(6为正确属性值,333为错误属性值):
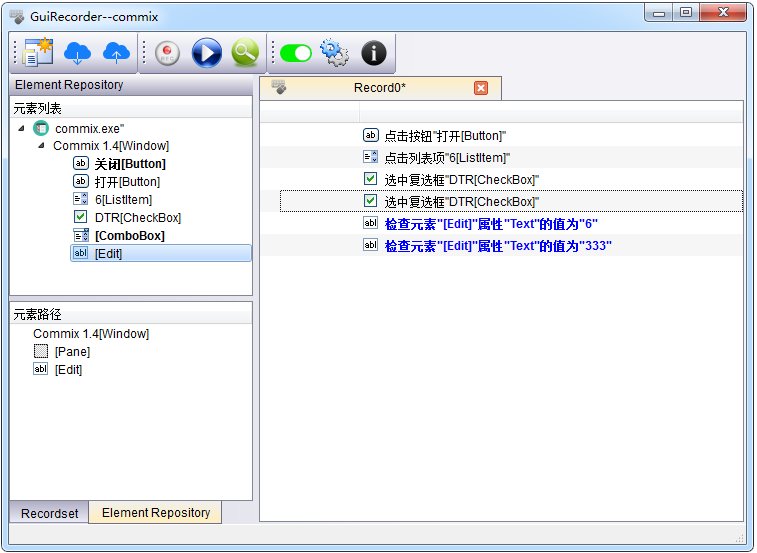
点击 ,来执行操作:
,来执行操作:
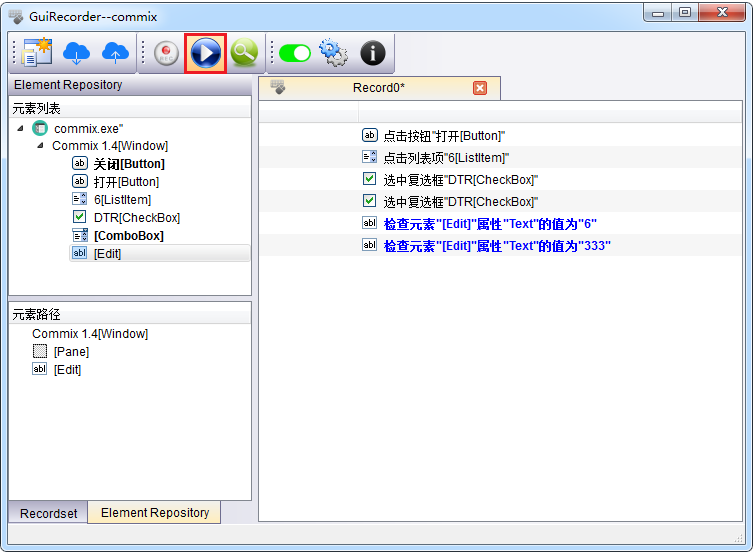
因为属性值为“6”,所以新增的两条检查点第一条通过,而第二条则失败报错:
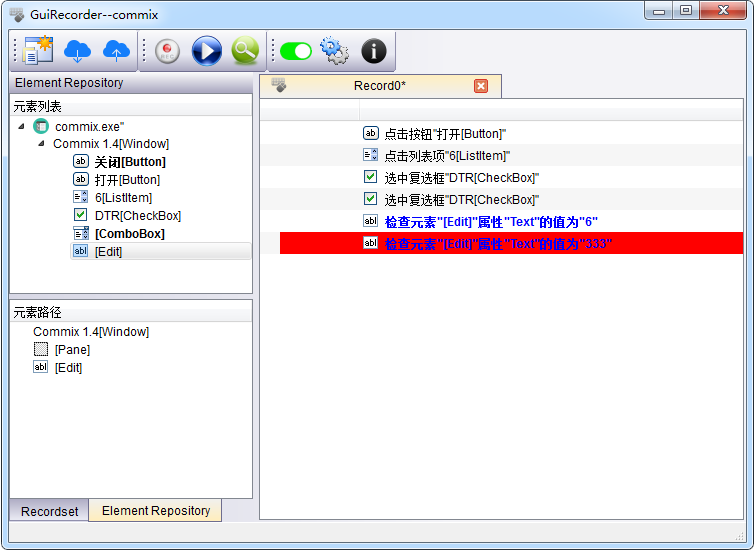
命令区操作
执行命令
在对操作步骤进行调试的过程中,有时会希望执行某一具体的操作步骤,来查看该步骤或该元素是否存在问题,这时,可以使用“执行命令”来解决。
右击希望单独执行的命令,选择“执行命令”,点击,则该命令被执行:
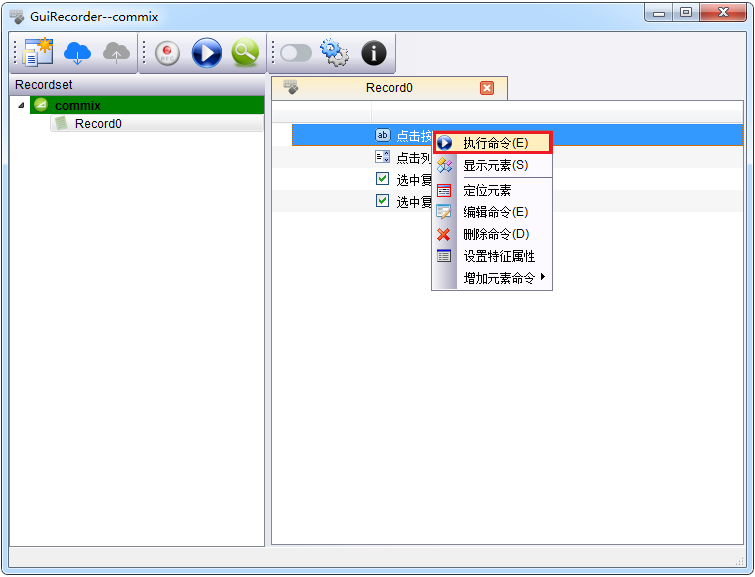
下图是上述步骤被执行时的图片:
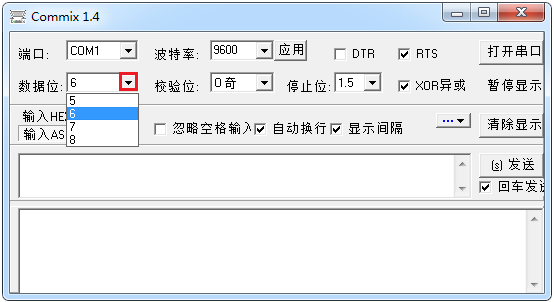
删除操作步骤
在操作步骤区域,右击想要删除的操作,选择“删除命令”,点击,则该操作步骤被删除:
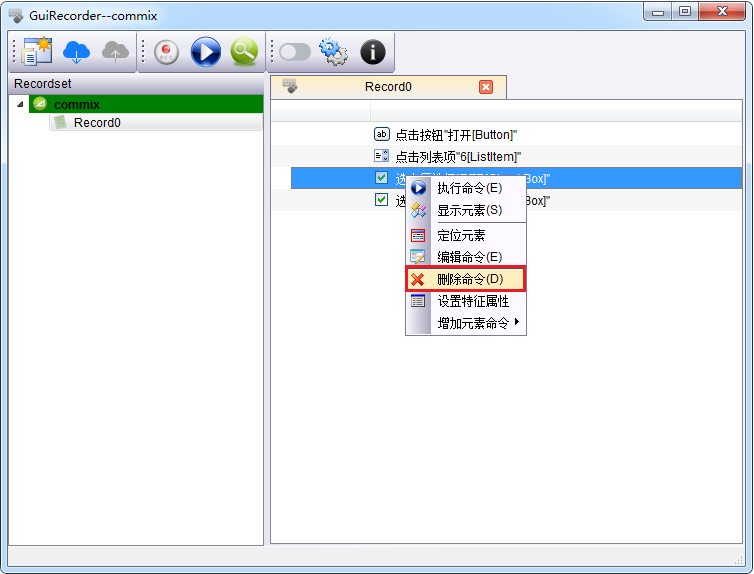
编辑命令
在操作步骤区域,右击需要编辑的操作,选择“编辑命令”,点击:
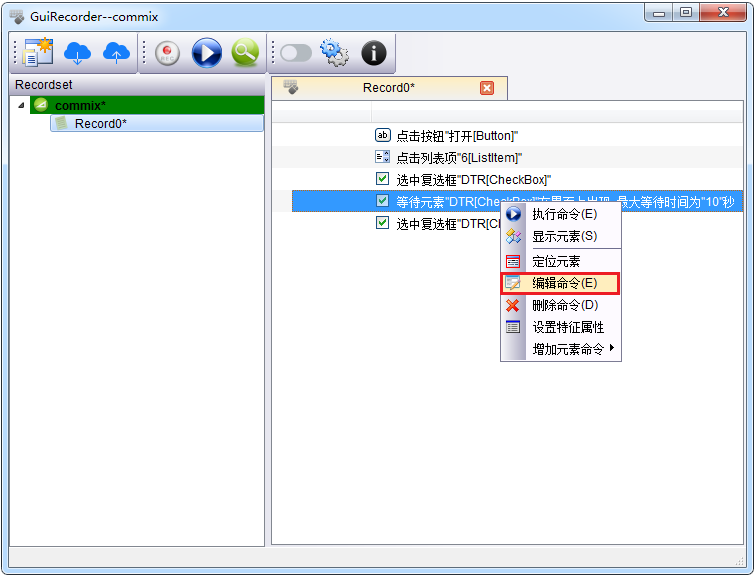
出现该命令所对应的的编辑框——“等待元素出现”对话框。可以点击“元素”的下拉菜单,选择目标元素,如果不存在目标元素,则可以点击“增加”按钮,框选目标元素(示例中选择的是“DTR[CheckBox]”)。在此对话框中,可对最大等待时间进行修改:

改变操作步骤顺序
选中需要改变位置顺序的操作步骤,如下图所示:
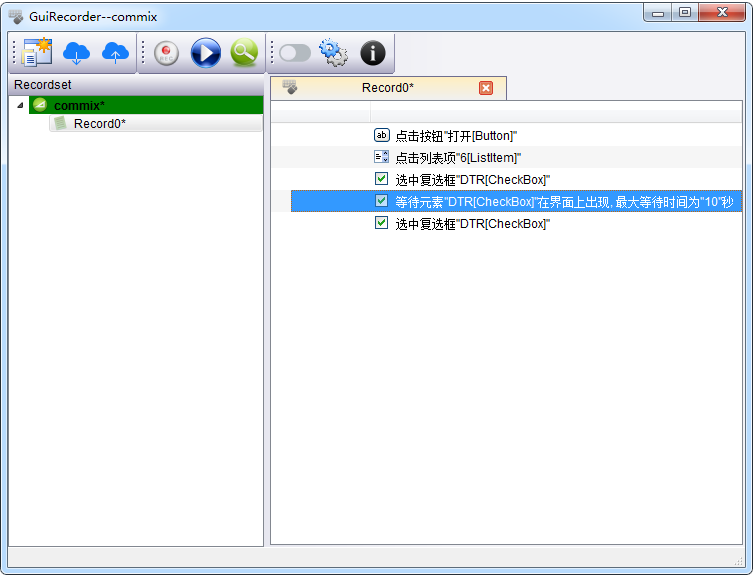
将该操作拖至期望的位置:
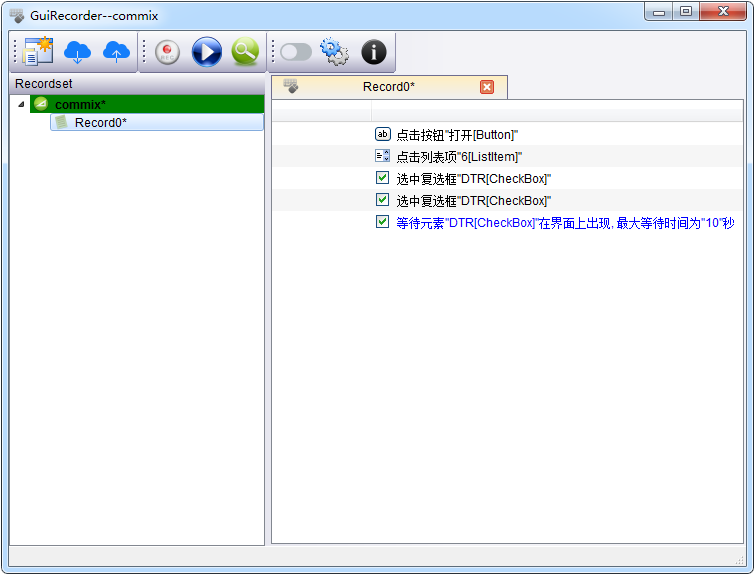
显示元素
在主界面任选一条指令,右击选择“显示元素”,(示例中选择第一条步骤“点击按钮“打开[Button]””):
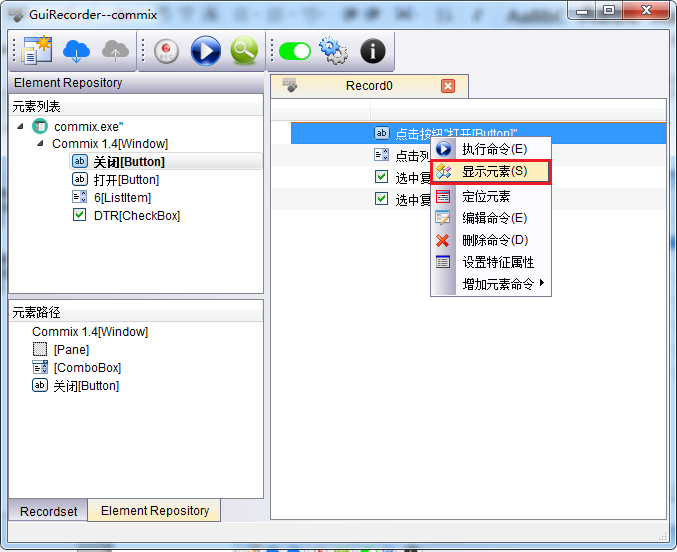
右侧“元素列表”中该操作涉及的元素会标绿:
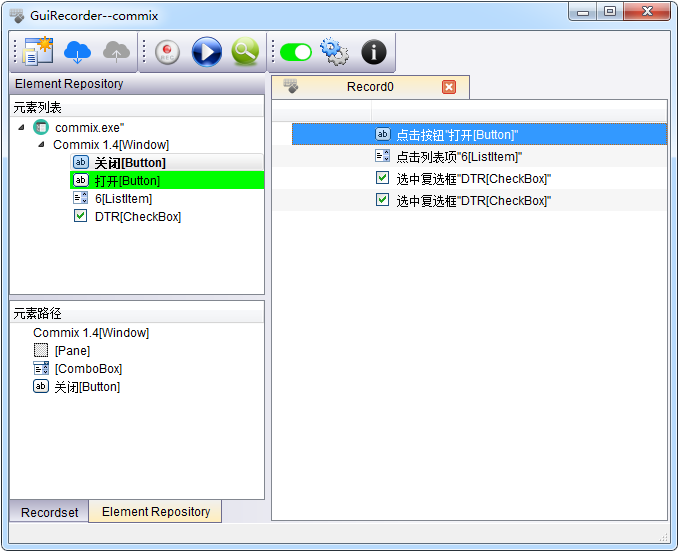
插入元素
GuiRecorder除了支持在录制的过程中自动识别用户所操作的元素外,还支持用户手动插入一些元素,便于用户进一步对所插入的元素进行相关的操作(如插入元素操作,获取元素属性,插入元素检查点,插入字符串操作等)。下面介绍如何手动插入元素。
点击菜单栏中图标 :
:
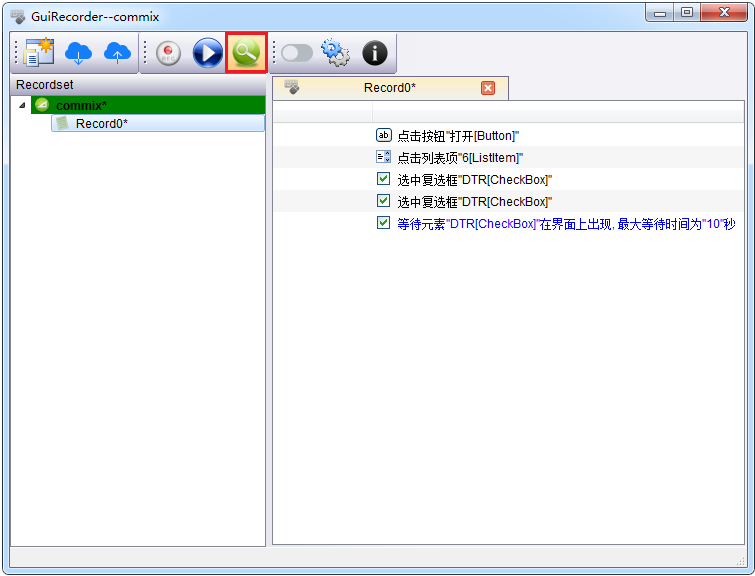
弹出“元素选择器”对话框,按照提示鼠标按下按钮(不要松开),移动鼠标到要操作的目标元素上,松开图标:
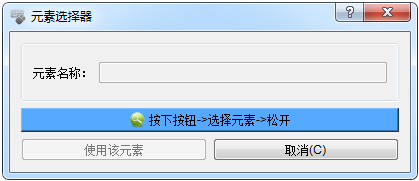
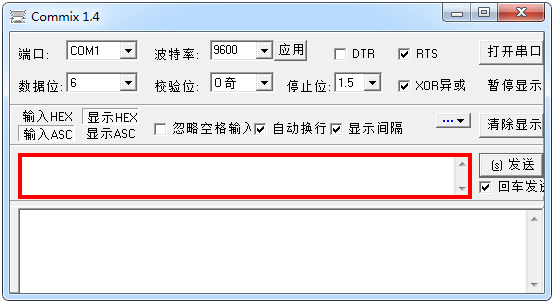
对目标元素进行框选,使用该元素,则“元素选择器”框中的“元素名称”一栏会显示该元素:
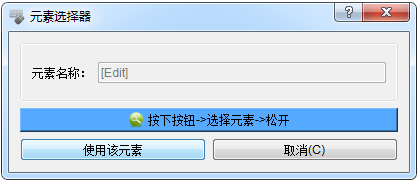
点击“使用该元素”,元素列表中会出现该元素,可对其进行进一步的操作:

字符串操作
图片与OCR操作
GuiRecorder除了支持上述的基于元素检查识别的功能,还支持图片比较与OCR识别的功能
查看GuiRecorder(OCR)进行识别、检查的详细操作,可以点击此处OCR_ GuiRecorder帮助文档
诊断
GuiRecorder提供丰富便捷的方法来辅助用户解决自动化测试中遇到的问题。
录制好的操作在播放执行时有时会出现元素定位失败问题(如下图), 出现这个问题的原因可能是录制时设置的元素特征属性不合适,也可能是被录制的对象UI有变化,导致播放时找不到该元素。
在点击播放时,出现“定位元素失败”,且出现问题的操作步骤会被标红,且左侧“元素列表”中会选中该元素,在“元素路径”中也会显示该元素的路径:
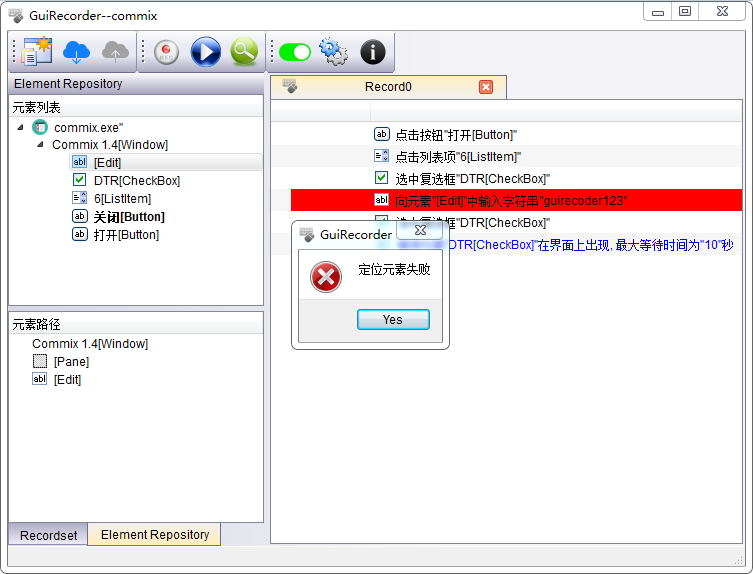
根据不同情况,有下面三个解决方法:
这个方法适应于被录制的对象界面发生改变,通过替换元素,GuiRecorder能够快速更新元素信息而不影响已经录制的Record中的操作内容。
打开“显示元素库”按钮,在元素列表中右击该元素,选择“诊断”下的“替换元素”:
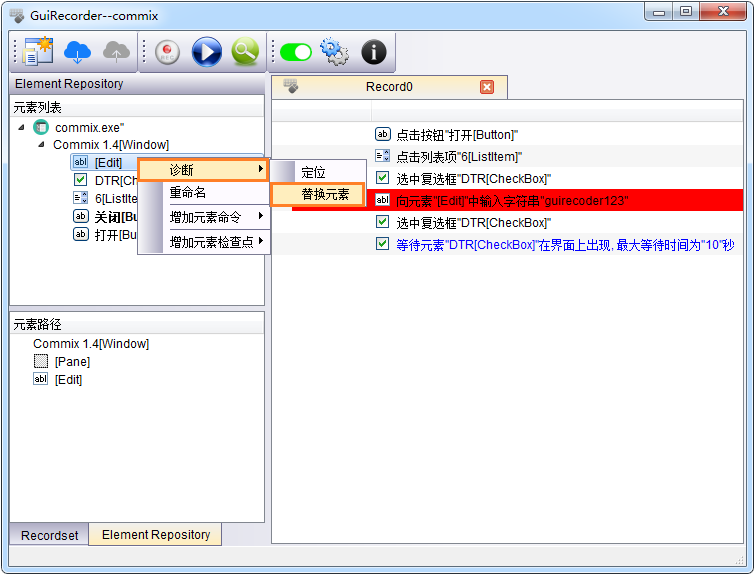
弹出“元素选择器”对话框,按照提示鼠标按下按钮(不要松开),移动鼠标到需要替换的元素上,松开图标:
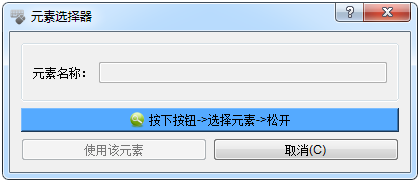
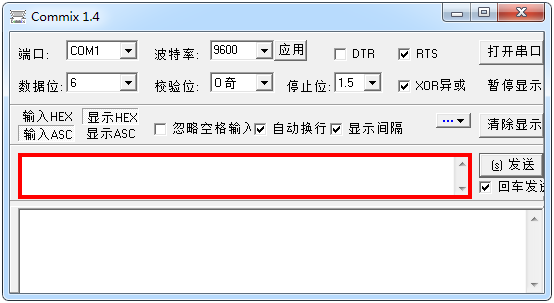
对需要替换的元素进行框选,使用该元素,则“元素选择器”框中的“元素名称”一栏会显示该元素:
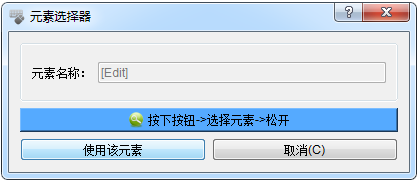
点击“使用该元素”,元素列表中会刷新该元素:
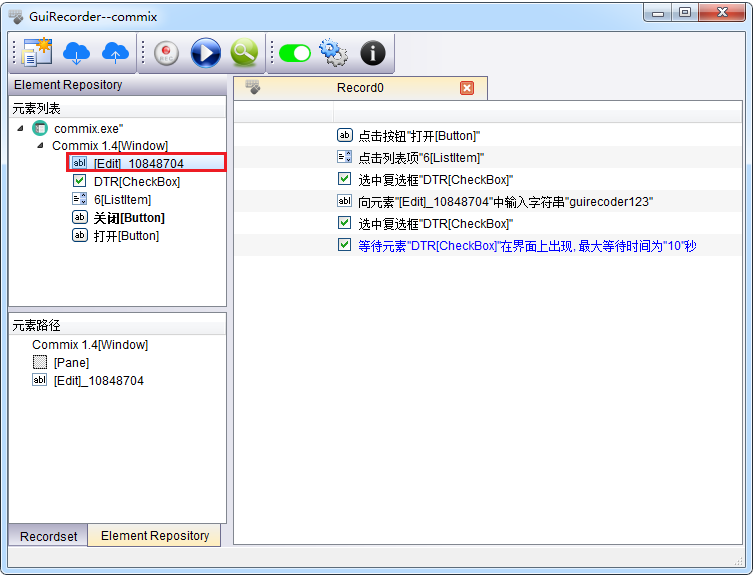
重新播放,或者单独执行包含该元素的操作,则该该操作能够成功播放或执行。
这个方法适应于系统设置的元素类型特征属性对某一个具体的元素不合适,需要对该元素针对性地更改特征属性。某个元素定位失败,可能是该元素自己的特征属性设置不合适,也可能是其定位路径上的其他元素特征属性设置不合适。
在下面的元素路径一栏中显示的是元素的定位路径信息(路径列表中元素范围不断缩小,直至最后准确定位到该元素,范围由大至小分别是“Commix 1.4[Window]”、“[pane]”以及“[edit]”):
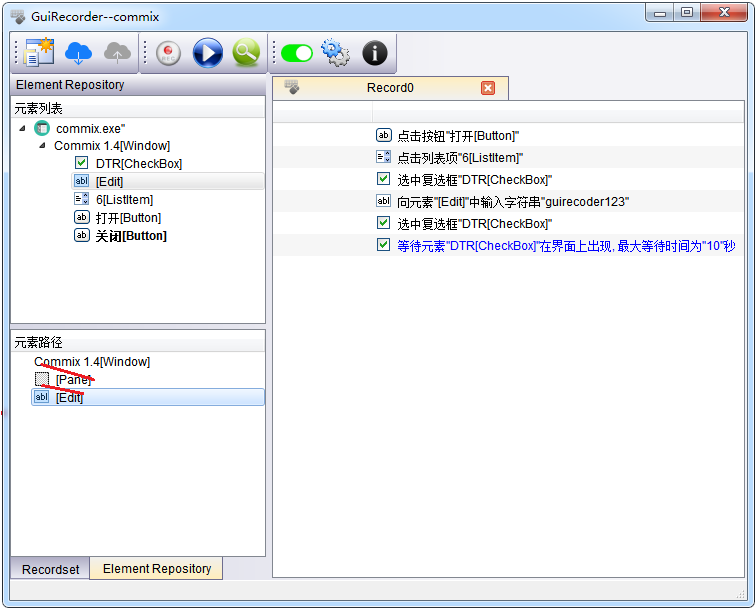
在“元素路径中”选中定位失败的元素,右击,在“诊断”中选择“定位”:
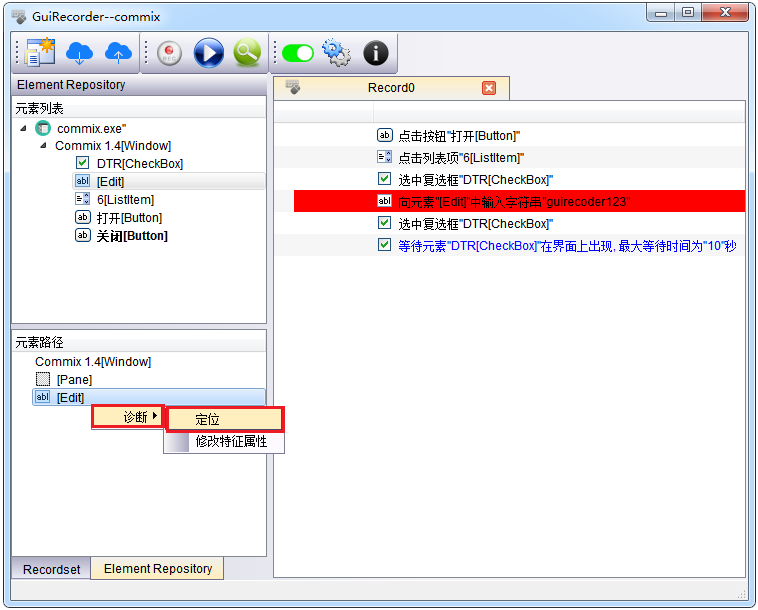
出现“定位元素失败!”对话框:

点击“Yes”按钮,关闭对话框。在“元素路径”中,定位失败的元素会被标红,而没有失败的元素则标蓝,如下图所示,定位失败的元素为[Edit],则只需要对该元素的特征属性进行修改即可:
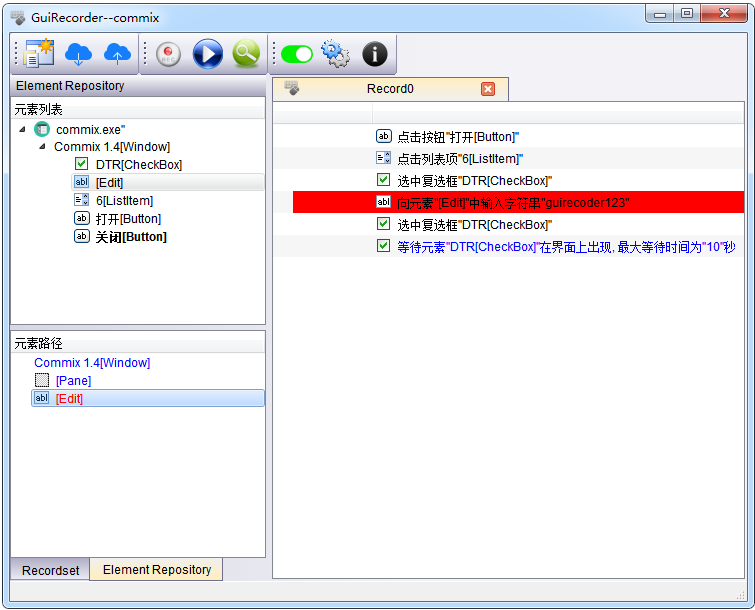
右击[Edit],在“诊断”中选择“修改特征属性”:
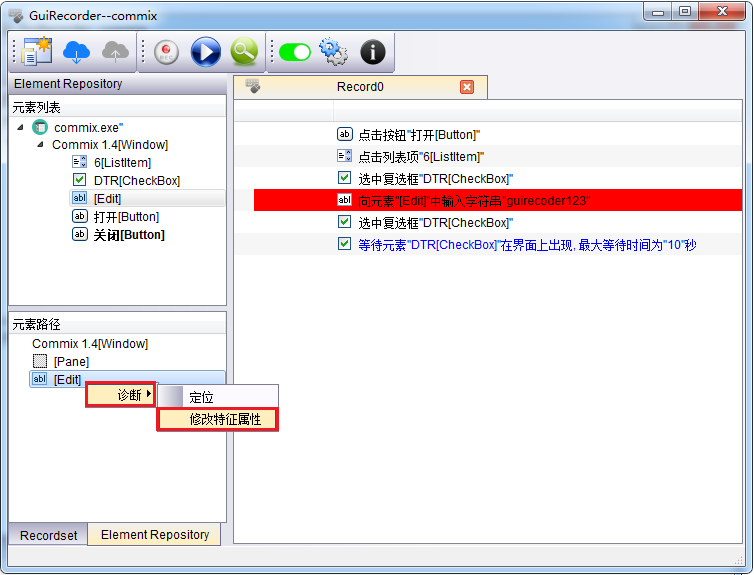
出现“设置特征属性”对话框,根据需要添加或删减该元素特征属性即可:
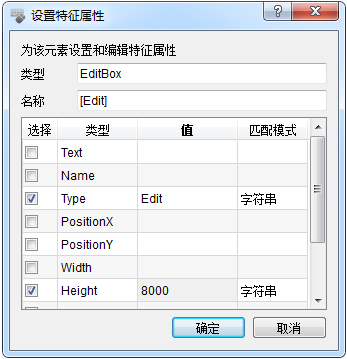
在上图中,我们可以看到,高“Height”一栏的值为8000,是异常值,我们可以对其进行修改至合适的数值,但因为该属性不是该元素的必备属性,所以,可以点击前面的方框,将对号去掉,不再将其设置为该元素的特征属性。点击确定,该元素的特征属性发生改变。重新播放,或者单独执行包含该元素的操作,则该该操作能够成功播放或执行。
备注:用户在使用过程中,大部分遇到的需要修改特征属性的问题一般可以通过添加或删除相关元素的位置信息——“PositionX” 以及“PositionY”即可。
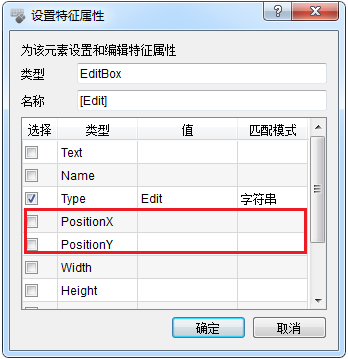
情况2:无法修改元素的特征属性
即在修改元素特征属性时,提醒用户找不到该元素,无法修该特征属性。这时可采用的方法如下:
首先重新获取该元素,操作步骤见方法1。
然后,修改元素特征属性,操作步骤见情况1。
方法3:修改元素类型的默认特征属性
这个方法适应于系统设置的元素类型默认特征属性对用户所进行录制的录制对象不适应,需要根据录制对象的特点对一些元素类型的特征属性进行重新配置。
点击“设置” ,进入到设置界面,点击对话框左侧GUI配置,出现GUI配置界面,可以为在不同的GUI配置下的不同的元素类型选择合适的特征属性:
,进入到设置界面,点击对话框左侧GUI配置,出现GUI配置界面,可以为在不同的GUI配置下的不同的元素类型选择合适的特征属性:
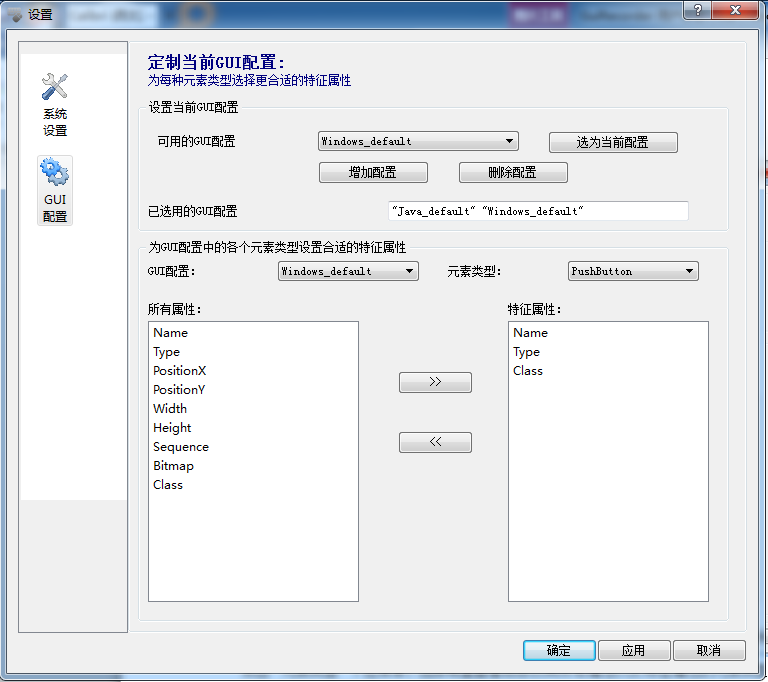
点击“GUI配置”下拉菜单,可以选择期望的GUI配置,对该GUI 配置所对应的“元素类型”下拉菜单,选择希望查看或修改其所有属性以及特征属性的元素类型(示例中选择的元素类型为“PushButton”)。“所有属性”一栏显示的是“PushButton”类型的元素的所有属性,而“特征属性”一栏则是该类型元素的特征属性,可通过 将所有属性一栏的某些属性设置为该元素类型的特征属性,也可以通过
将所有属性一栏的某些属性设置为该元素类型的特征属性,也可以通过 将特征属性一栏中的某些特征属性删除。
将特征属性一栏中的某些特征属性删除。
常见问题解答
GuiRecorder中元素是如何定位的?
GuiRecorder中元素的定位是通过元素的路径和元素的特征属性来共同定位的。
1.1 什么是元素的路径?
元素的路径是元素在被录对象GUI上同其他元素的关系记录,元素路径记录了从该元素到最顶层元素的父子关系。在定位过程中GuiRecoder会从最顶层元素到所操作的该元素逐层查找,每一层的元素都需同它的特征属性相匹配,直到找到所操作的元素。
1.2 什么是特征属性?
特征属性是一组标识元素特征的属性,在元素定位时GuiRecorder使用元素的特征属性(包括名称和值)来区分某元素与其他元素的不同。在GuiRecorder对不同GUI类型下的各种元素类型默认定义了一组特征属性,在录制或插入元素时根据该元素类型的特征属性来生成该元素的特征属性(名称和值)。用户可根据实际元素特点来修改某个具体元素的特征属性,也可以根据被录对象的特点配置某个元素类型的特征属性。