选择区域
首先,登录OCR版本的GuiRecorder,新建一个录制集OCR,示例中选择录制对象为用画图工具打开的UTP网站主页图片。
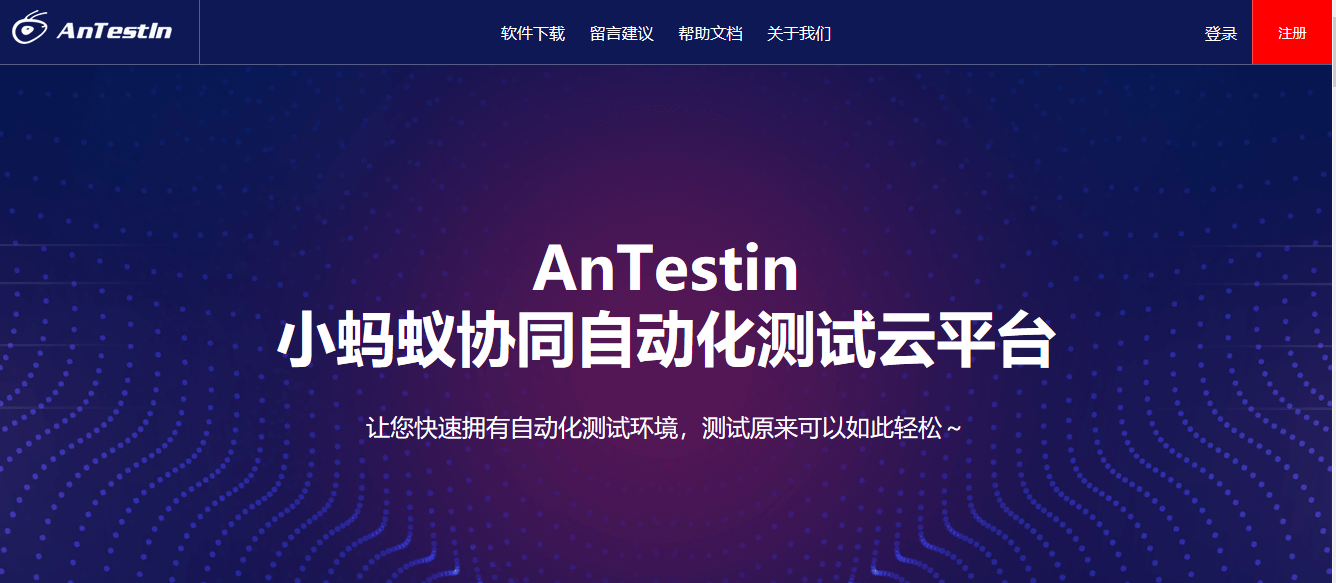
点击“从录制对象中选择元素”:
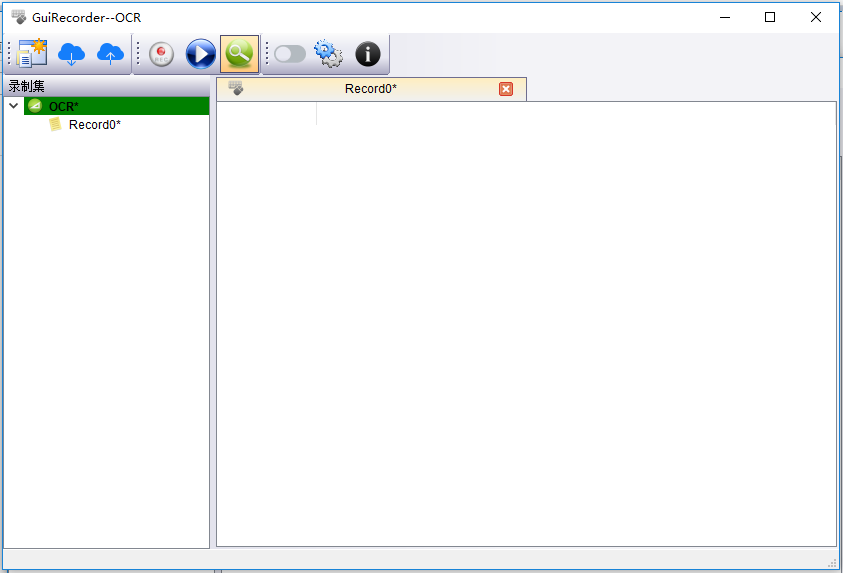
出现“元素选择器”对话框:
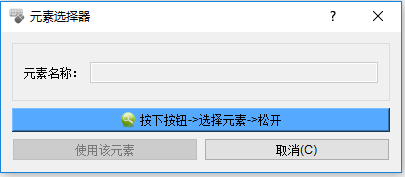
选择合适的图像区域:
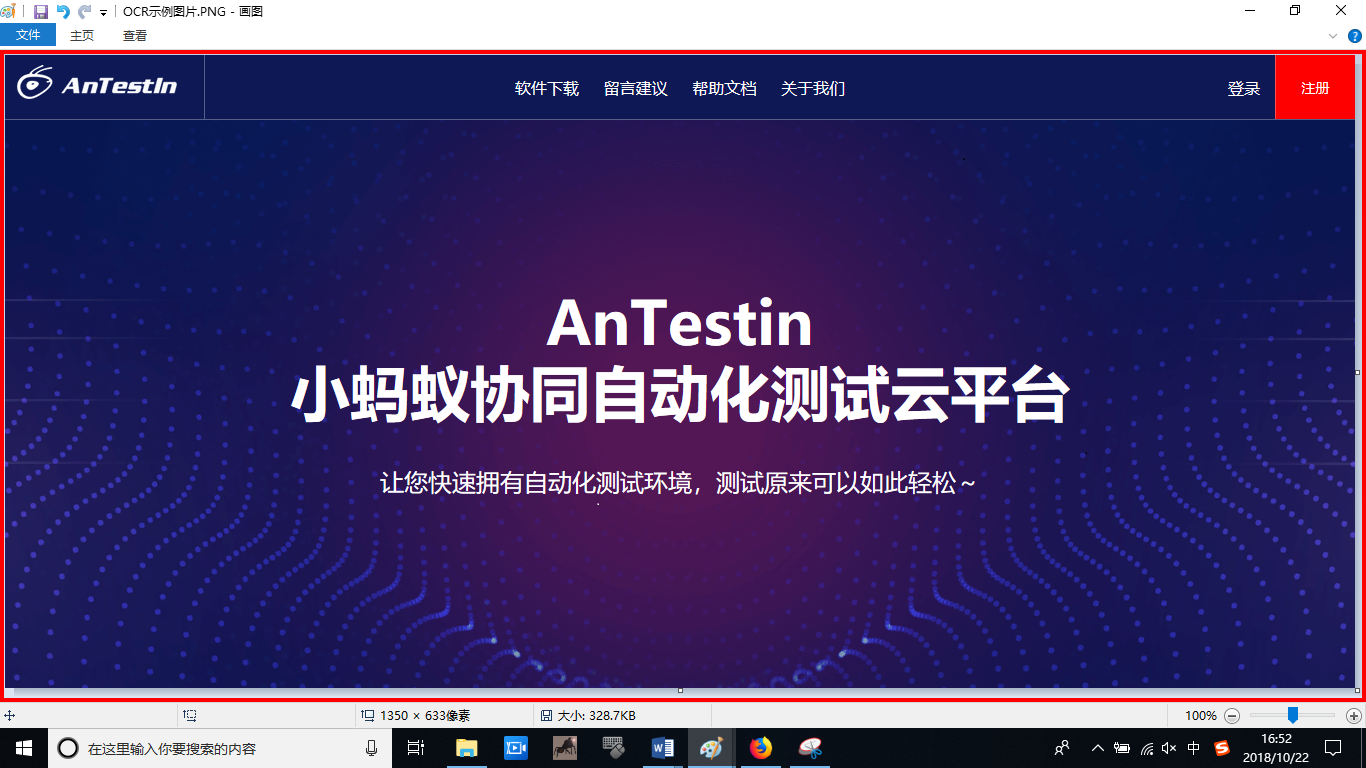
松开鼠标,回到“元素选择器”:
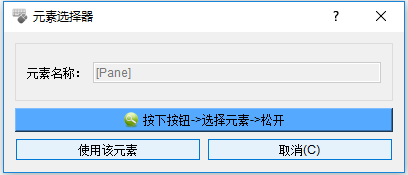
点击使用该元素:
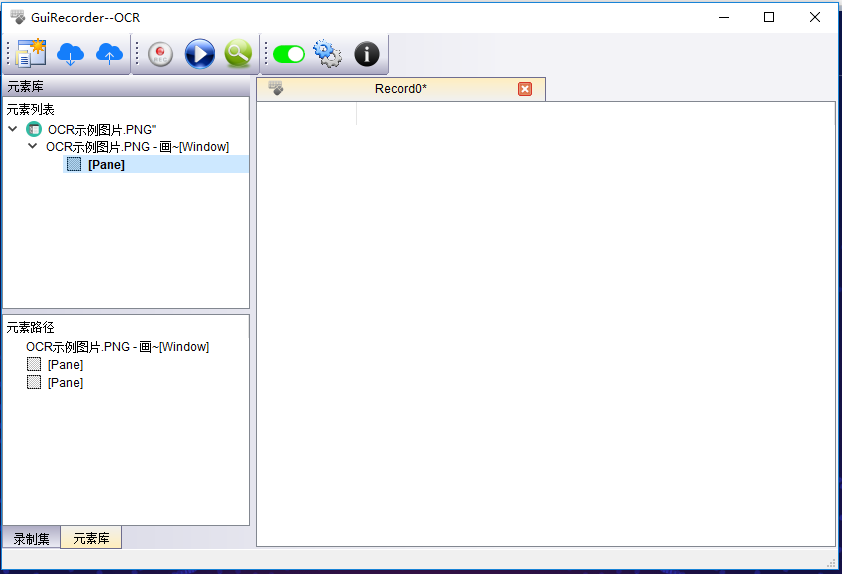
增加区域命令
查找固定区域
右击选中的区域“[Pane]”,在“增加区域命令”中选择“查找固定区域”:
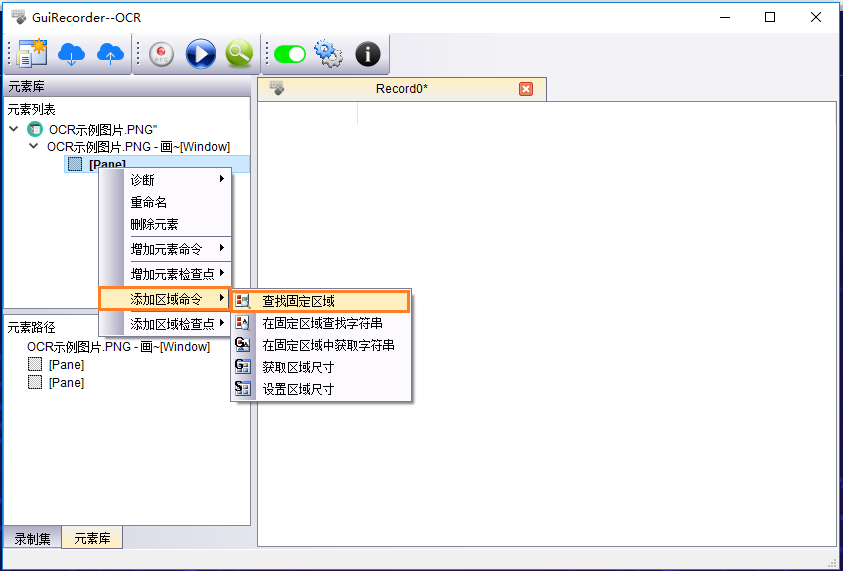
出现“查找固定区域位图对话框”:
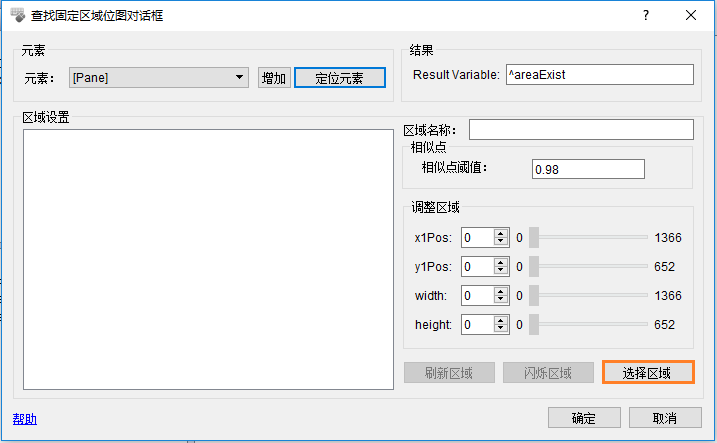
点击“选择区域”,在元素“[Pane]”中手动框选合适的区域:
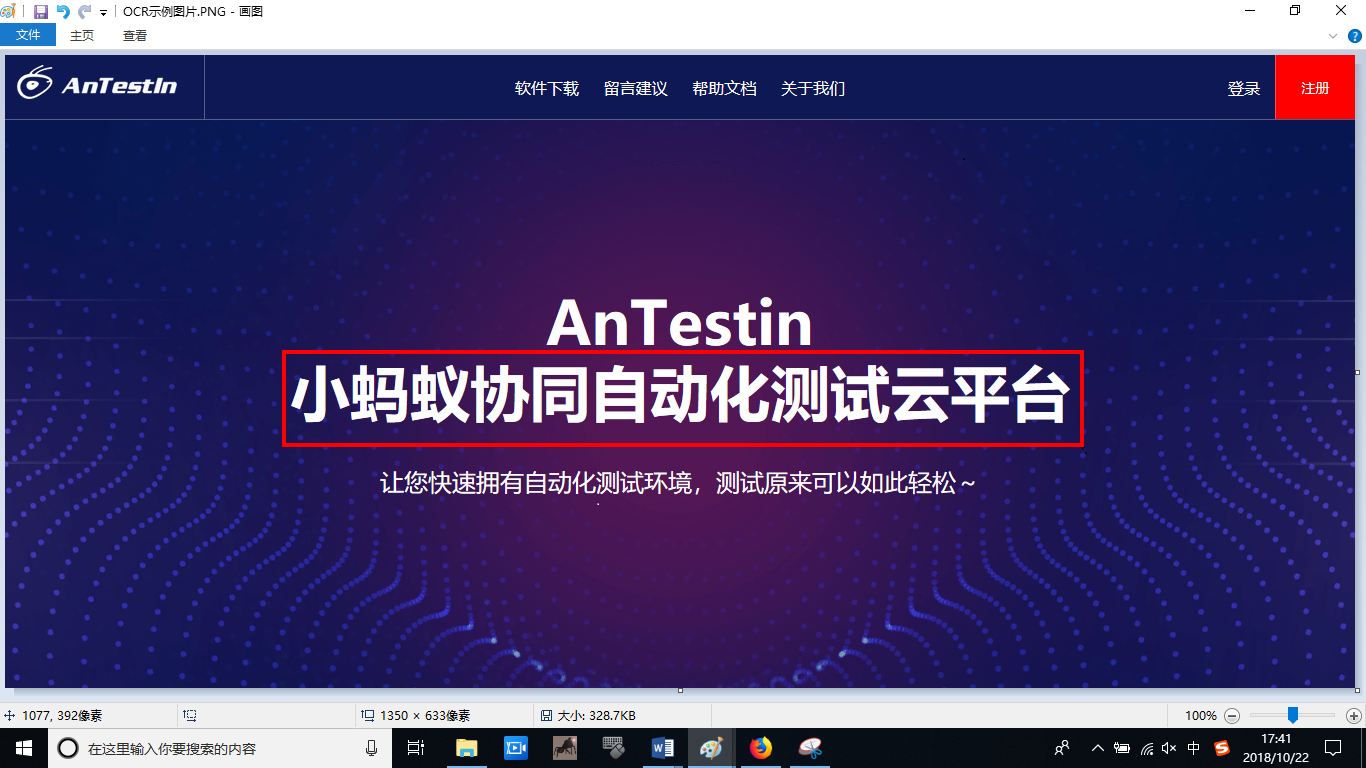
选定好区域后,松开鼠标,回到对话框,在“区域名称”中填写合适的名称,在此示例中区域名称为a1(注:此界面中设置了“查找固定区域”,此区域名称为a1,在后期执行时,当在该区域查找到的内容与录制时相似度达0.98,则结果变量“areaExist”值为1,否则为0):
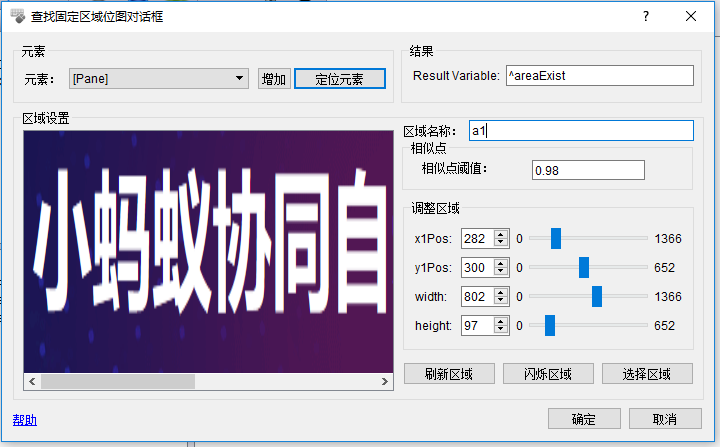
点击“确定”按钮,操作步骤区域出现新增的命令“在元素“a1”上查找固定区域“[Pane]”并输出查找结果到变量“areaExist”中”,元素“[Pane]”下面也出现了图片a1:
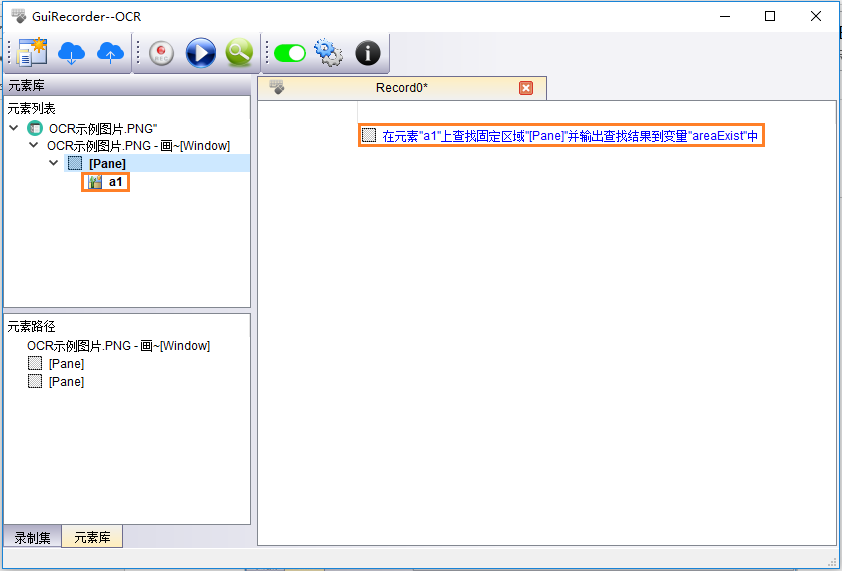
点击“播放”按钮,执行该条命令,并将结果写入变量“areaExist”中:
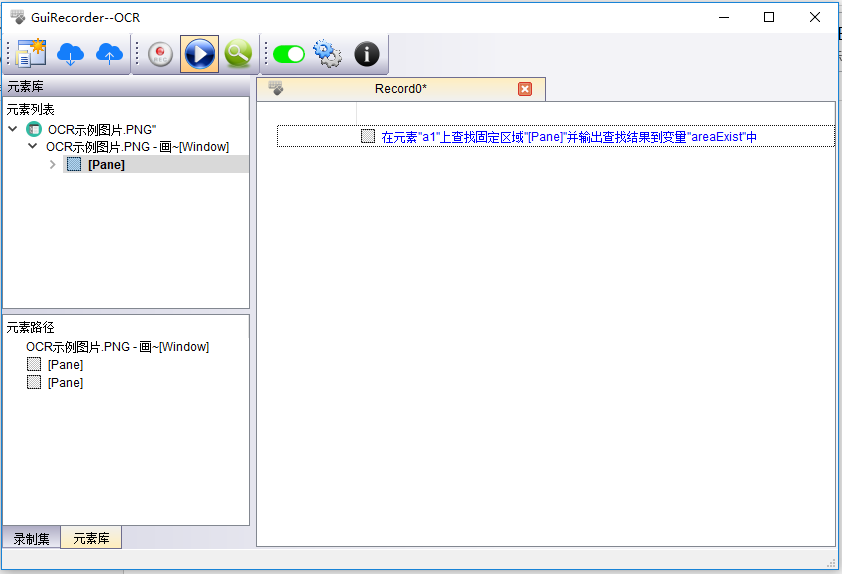
在固定区域查找字符串
右击选中的区域“[Pane]”,在“增加区域命令”中选择“在固定区域查找字符串”:
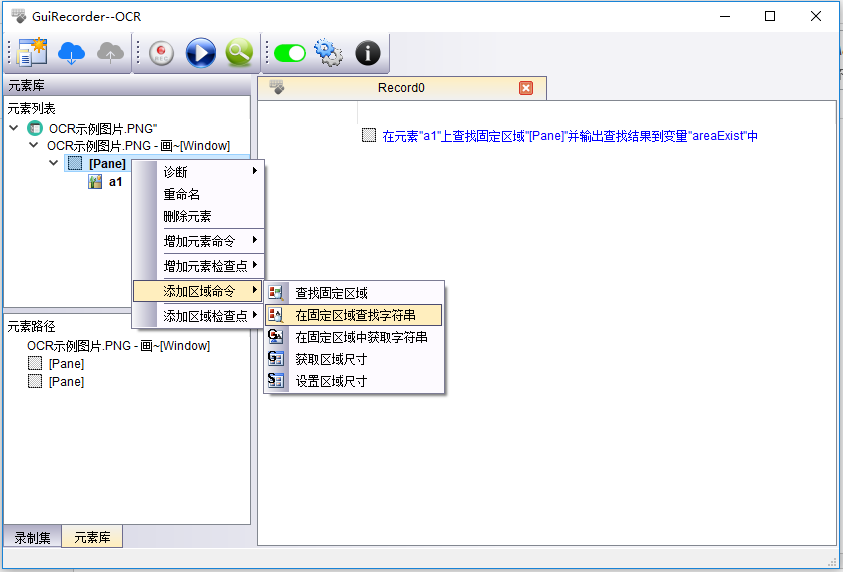
出现“查找固定区域String对话框”:
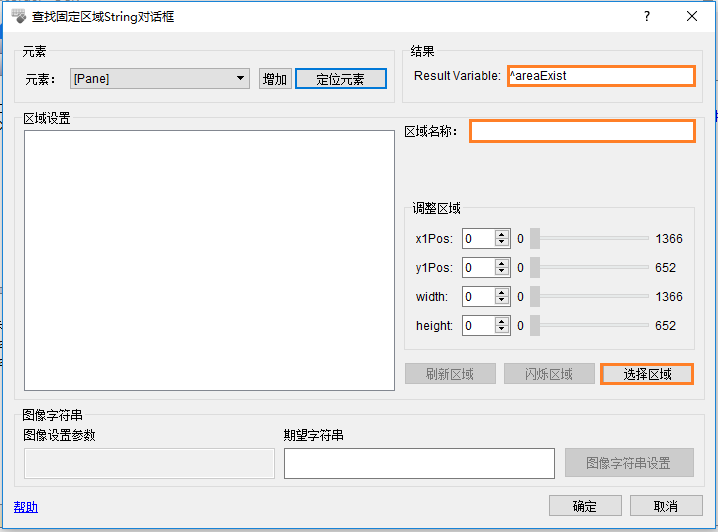
点击“选择区域”,在元素“[Pane]”中手动框选合适的区域:
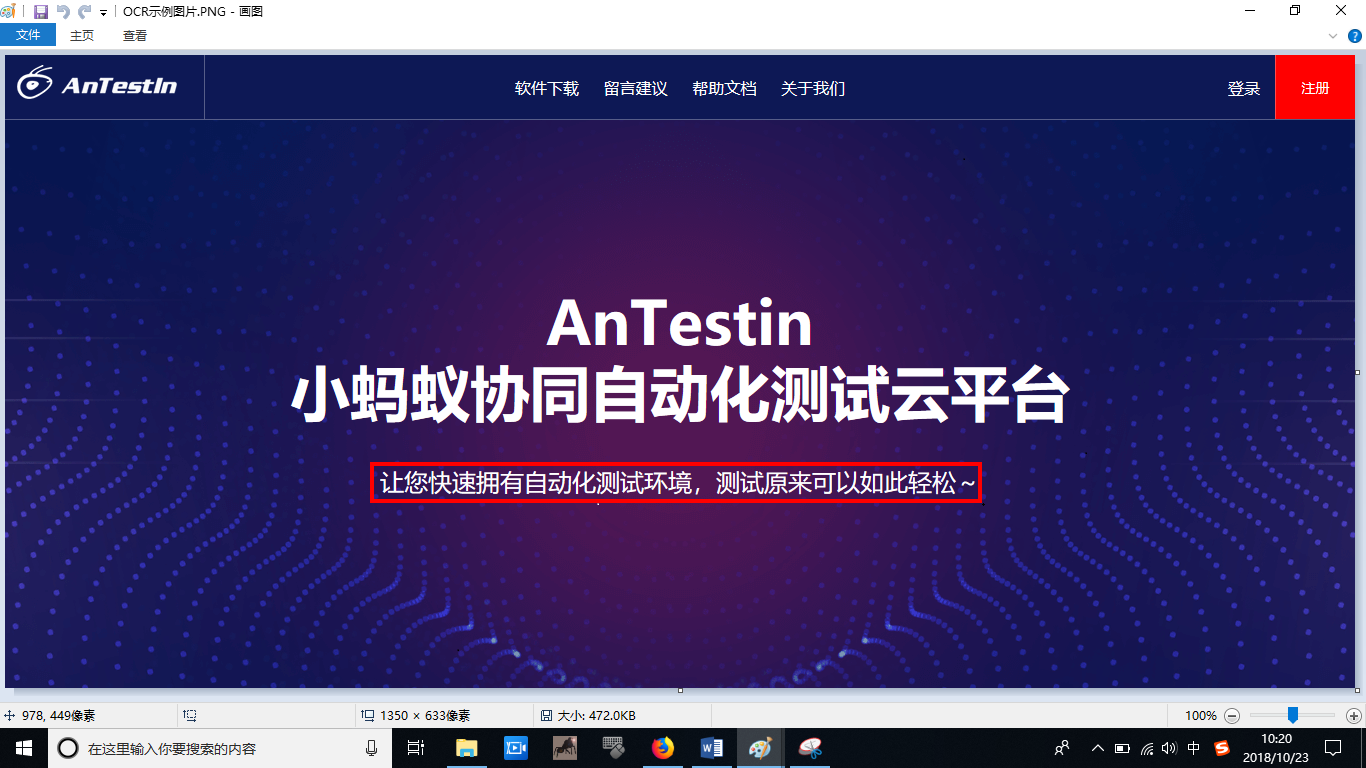
选定好区域后,松开鼠标,回到对话框,在“区域名称”中填写合适的名称,在此示例中区域名称为a2,点击“图像字符串设置”:
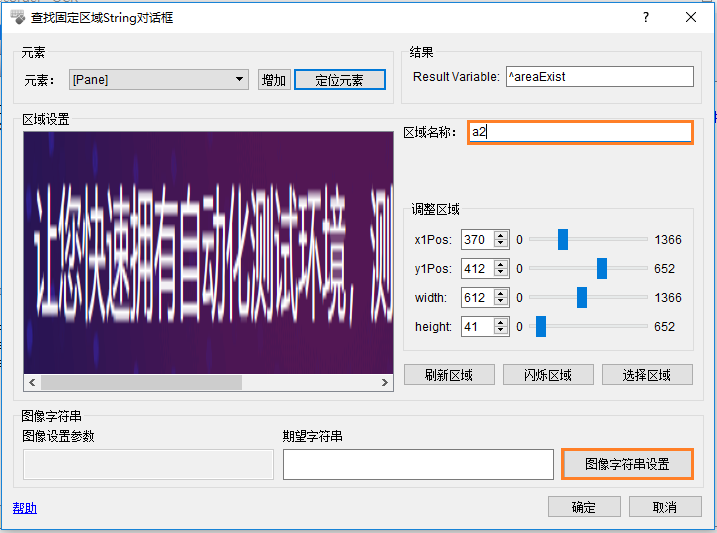
出现“图片设置对话框”:
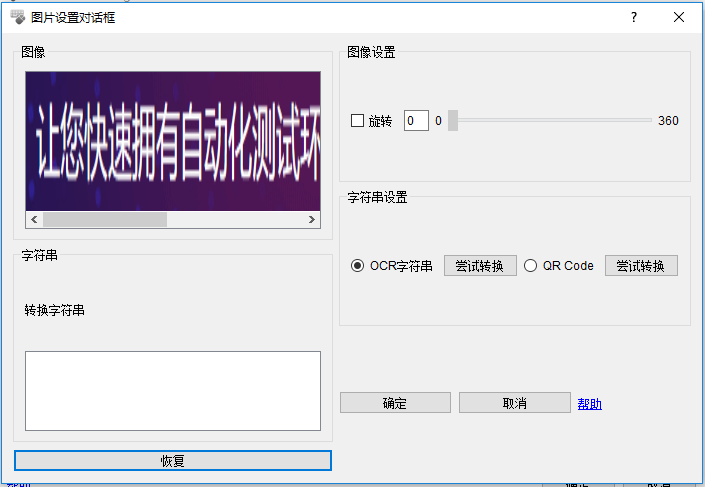
如下图所示,对相应的区域进行勾选,然后点击“尝试转换”:
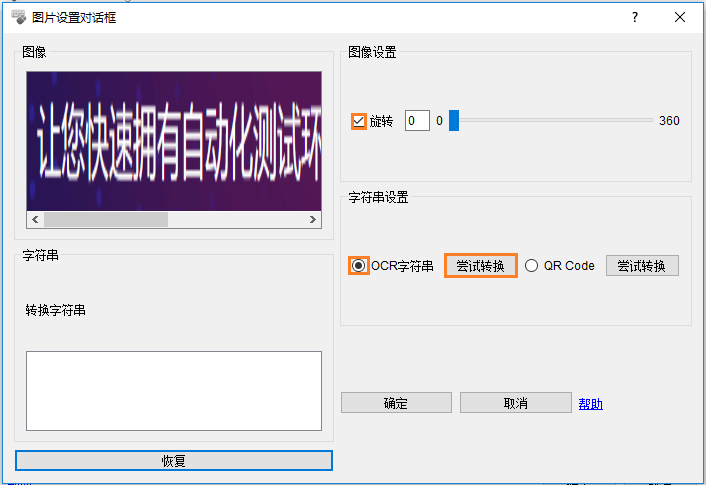
处理图片,在对话框左下角识别出了图片中的字符串信息:
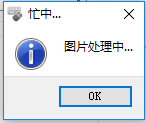
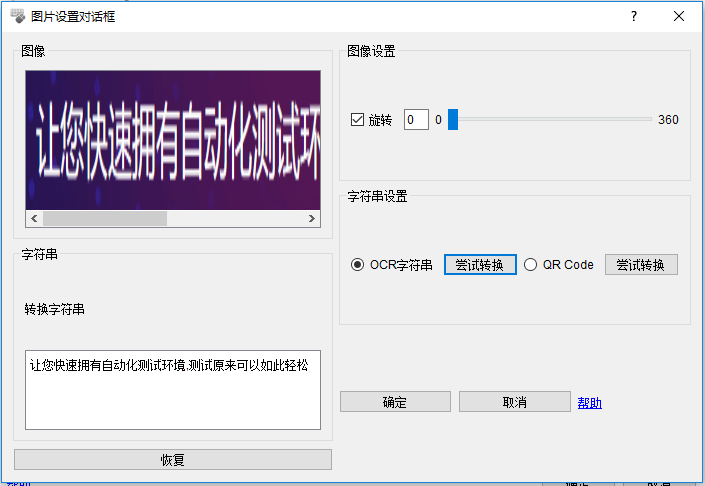
下图,是对“图片设置对话框”的一些解释:
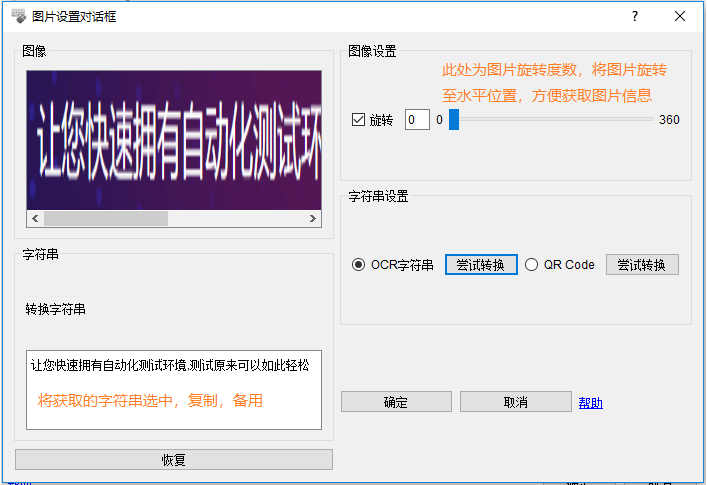
选中获取的字符串信息,复制,点击“确定”按钮,返回上一层,将复制的信息放入下图框选出的区域:
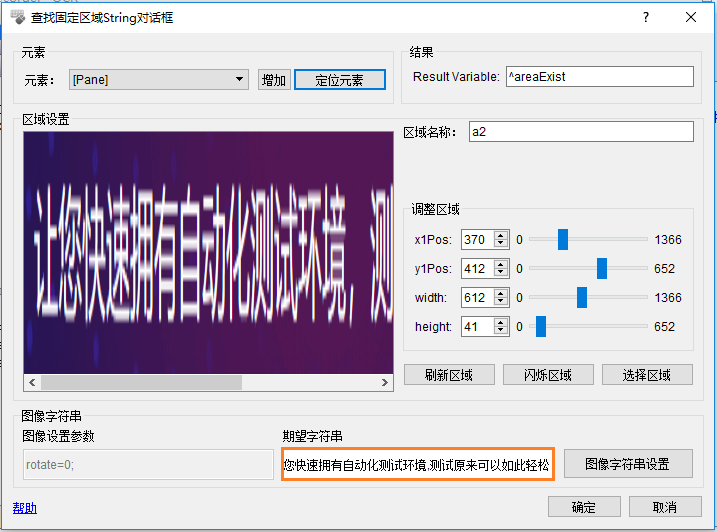
下图,是对“查找固定区域String对话框”的一些解释:
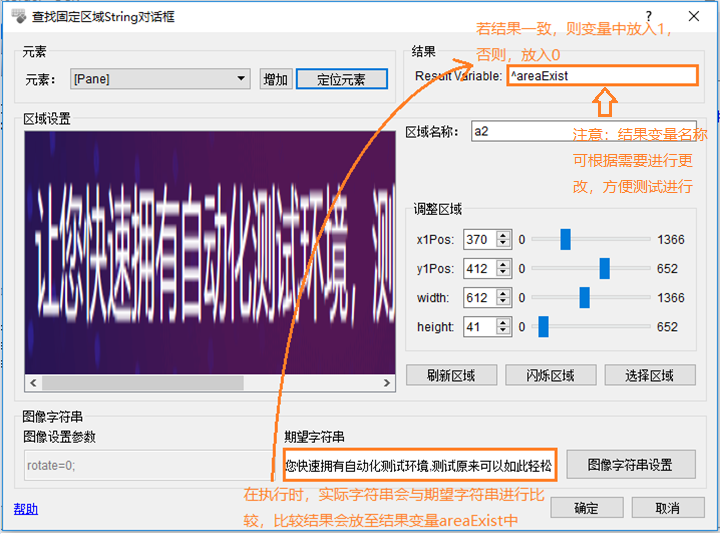
点击“确定”按钮,操作步骤区域出现了刚刚编辑的命令:
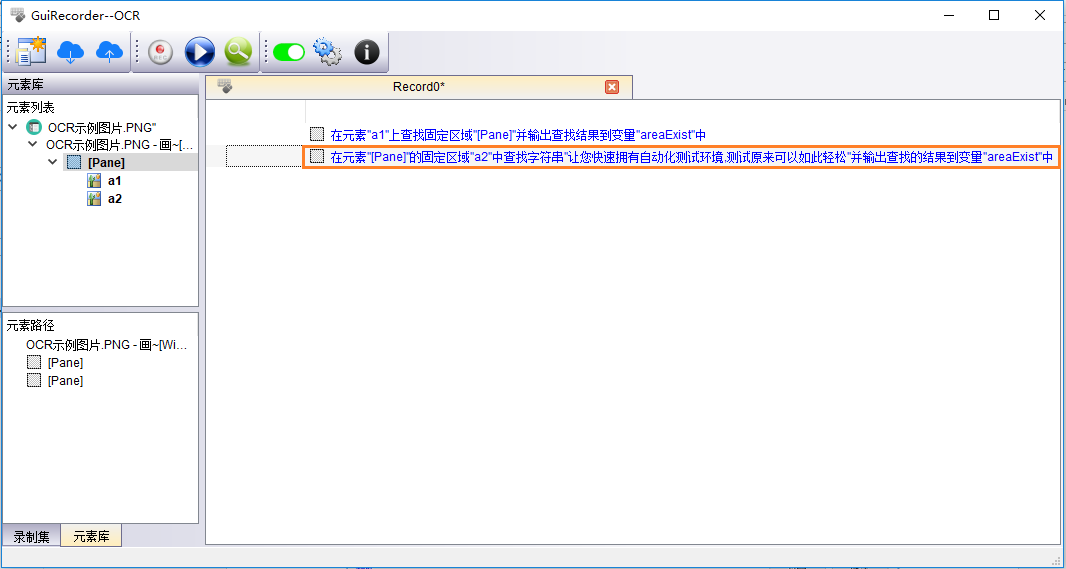
点击“播放”按钮,执行该条命令,并将结果写入变量“areaExist”中:
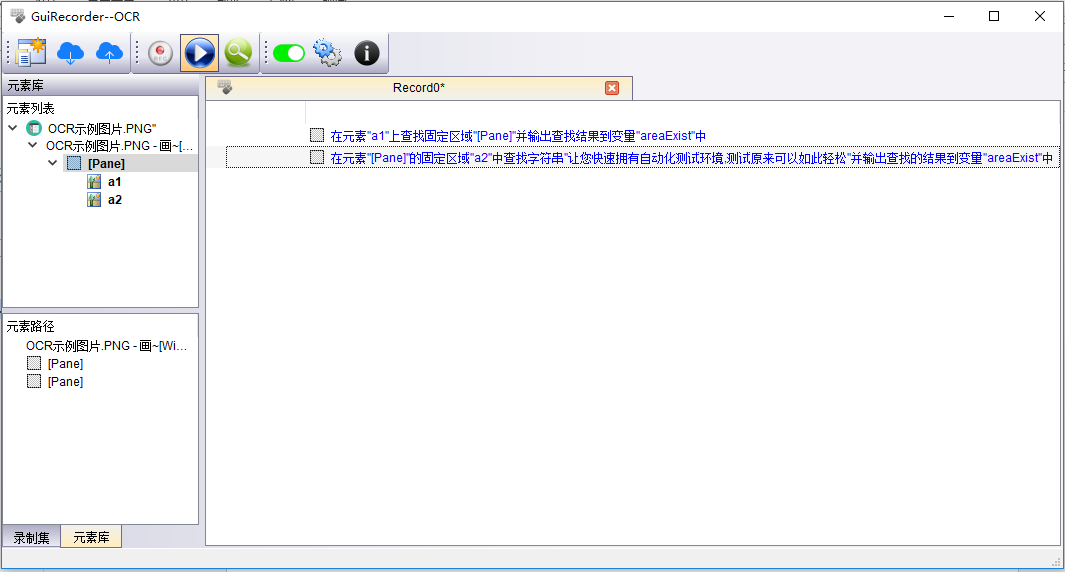
在固定区域获取字符串
也可以对已经产生a1、a2这样的图片区域进行操作,例如对图片区域a2进行“在固定区域查找字符串”的操作:
右击区域“a2”,在“添加命令”中选择“在固定区域查找字符串”:

出现“查找固定区域String对话框”:
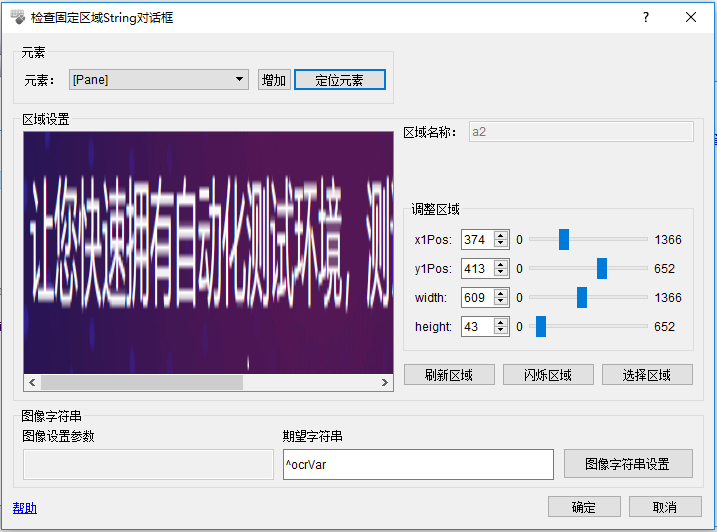
点击“图像字符串设置”,出现“图片设置对话框”:
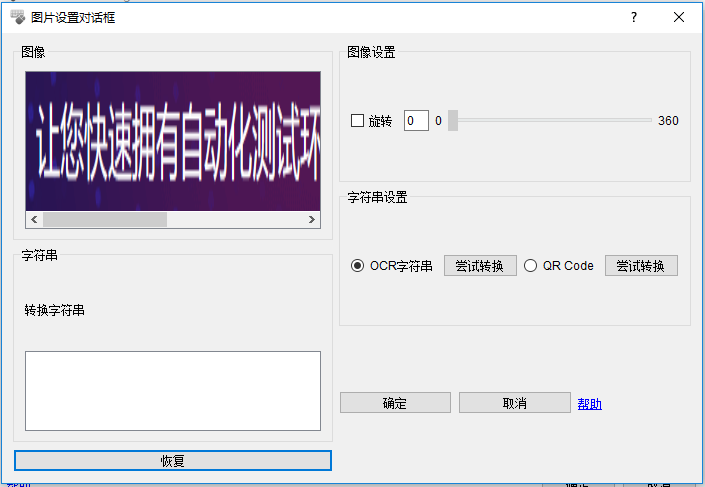
如下图所示,对相应的区域进行勾选,然后点击“尝试转换”:
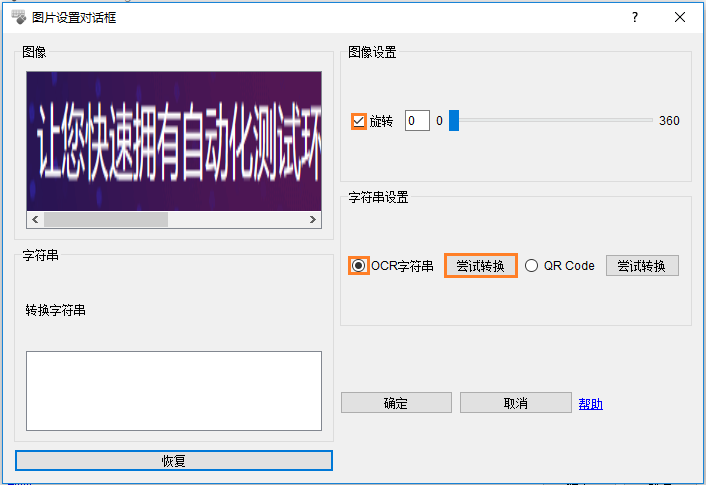
处理图片,在对话框左下角识别出了图片中的字符串信息:
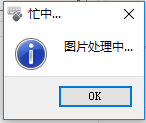
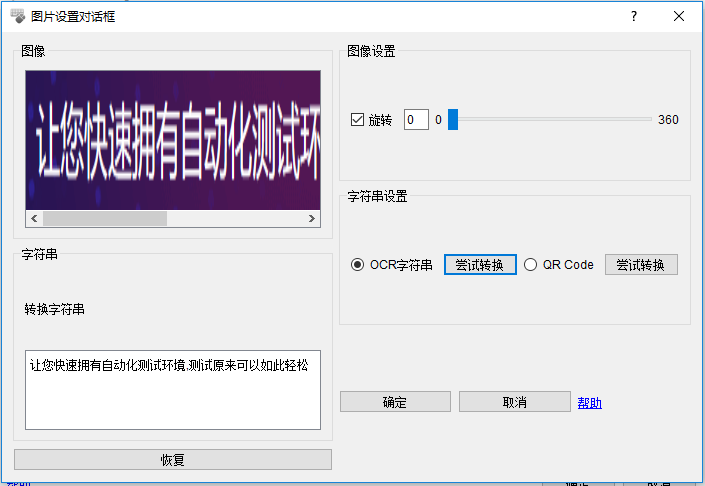
点击“确定”按钮,返回上一层:
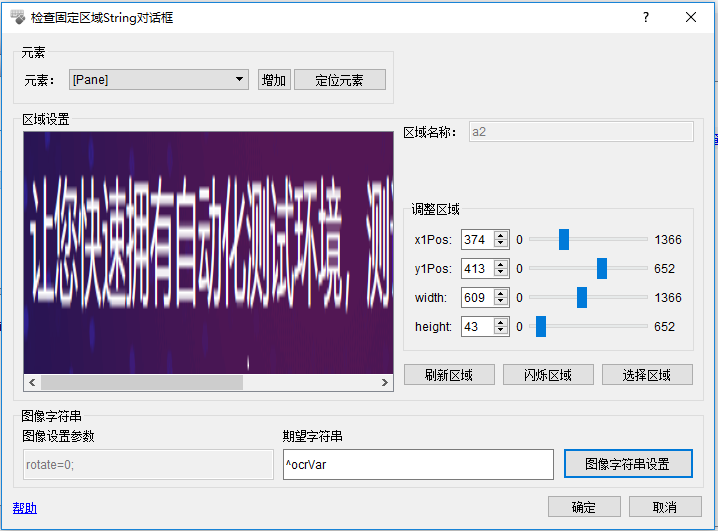
下图,是对“查找固定区域String对话框”的一些解释:

点击“确定”按钮,操作步骤区域出现了刚刚编辑的命令:
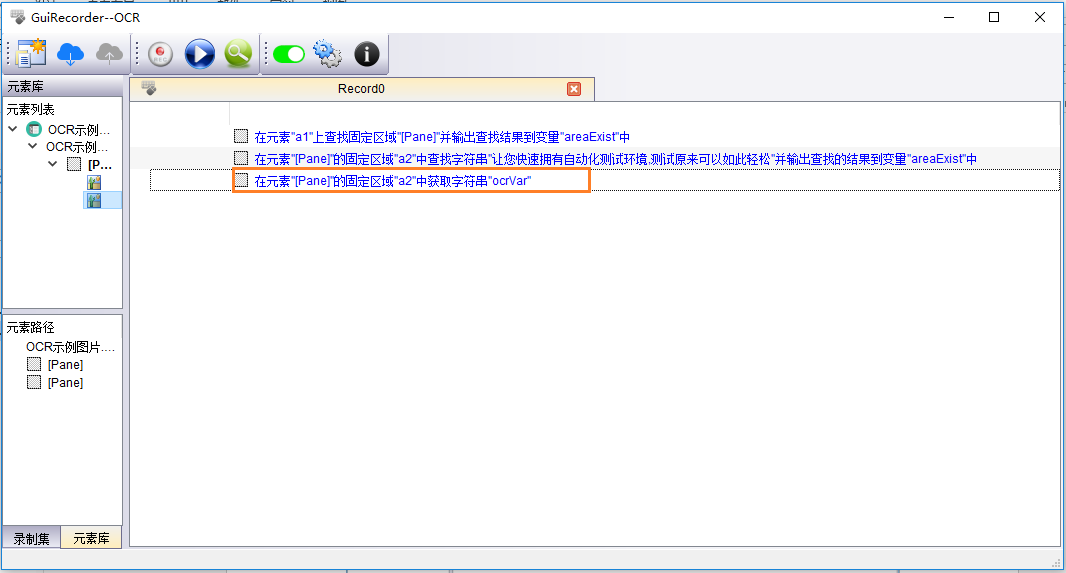
点击“播放”按钮,执行该条命令,并将获取的字符串写入变量“ocrVar”中:
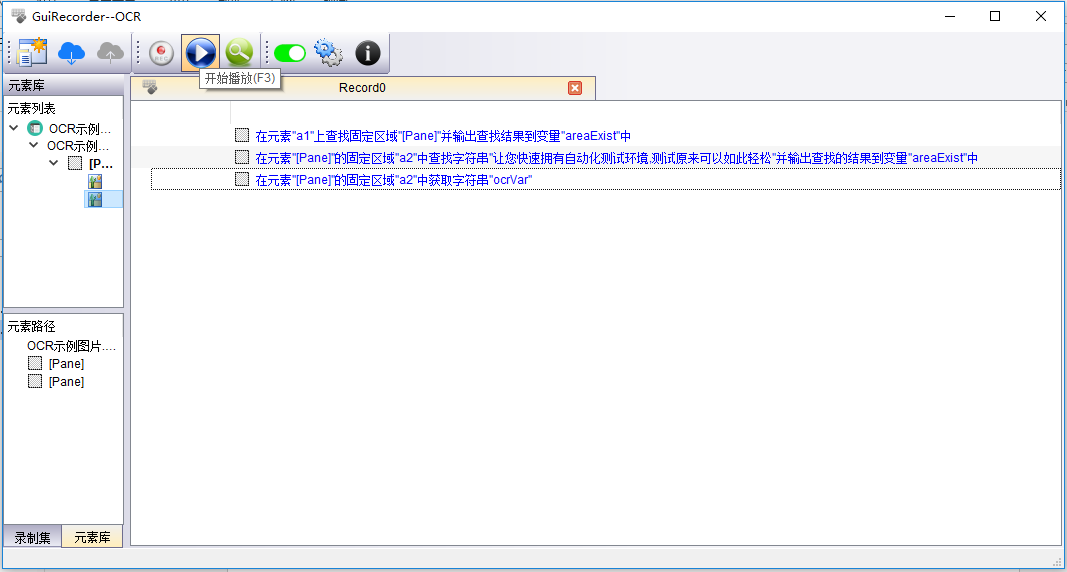
获取区域尺寸
可选择新的区域进行操作,也可以选择已有区域进行操作,示例中使用已有区域a1:
右击区域“a1”,在“添加命令”中选择“获取区域尺寸”:
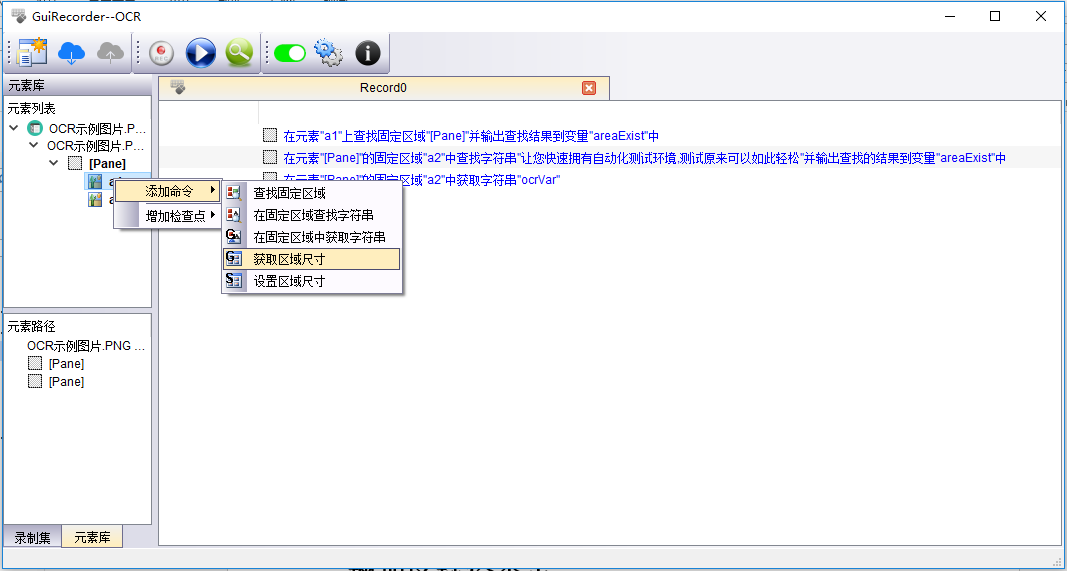
出现“获取区域尺寸”对话框:
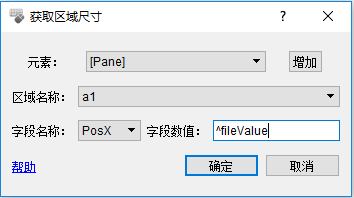
可在“字段名称”下拉框中选择需要获取长度的信息,将获取的数值写入变量“fileValue”中:
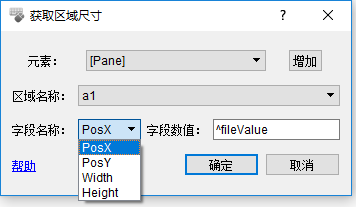
点击“确定”按钮,操作步骤区域出现了刚刚编辑的命令:
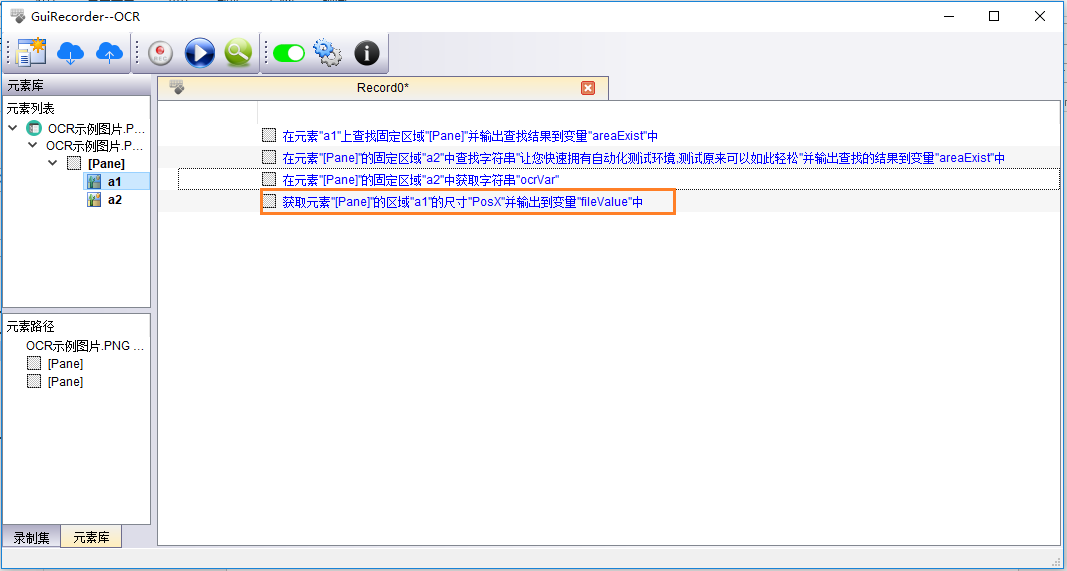
点击“播放”按钮,执行该条命令,并将获取的字段数值写入变量“fileValue”中:
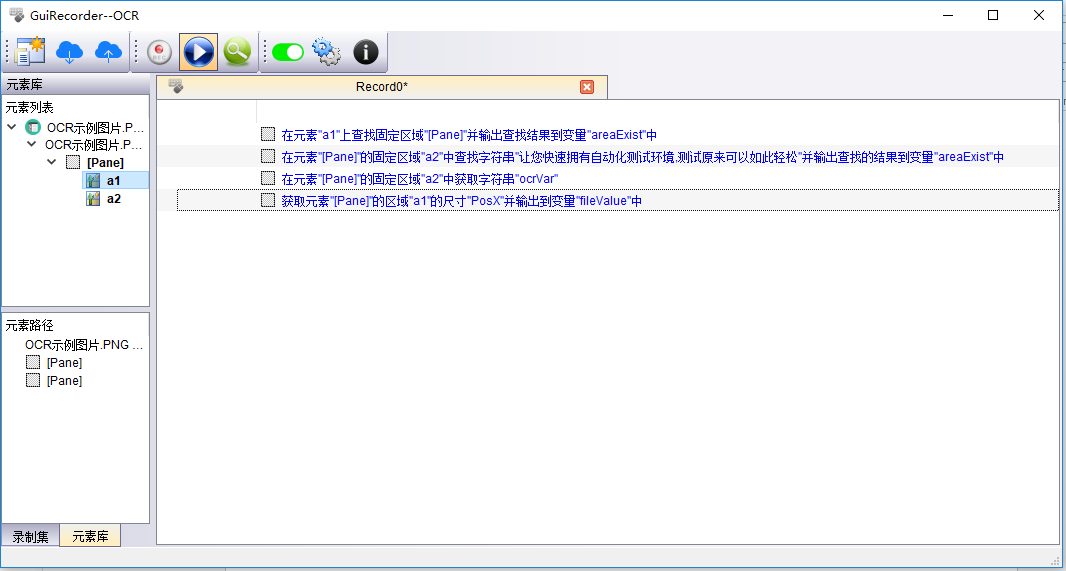
设置区域尺寸
可选择新的区域进行操作,也可以选择已有区域进行操作,示例中使用已有区域a1:
右击区域“a1”,在“添加命令”中选择“设置区域尺寸”:
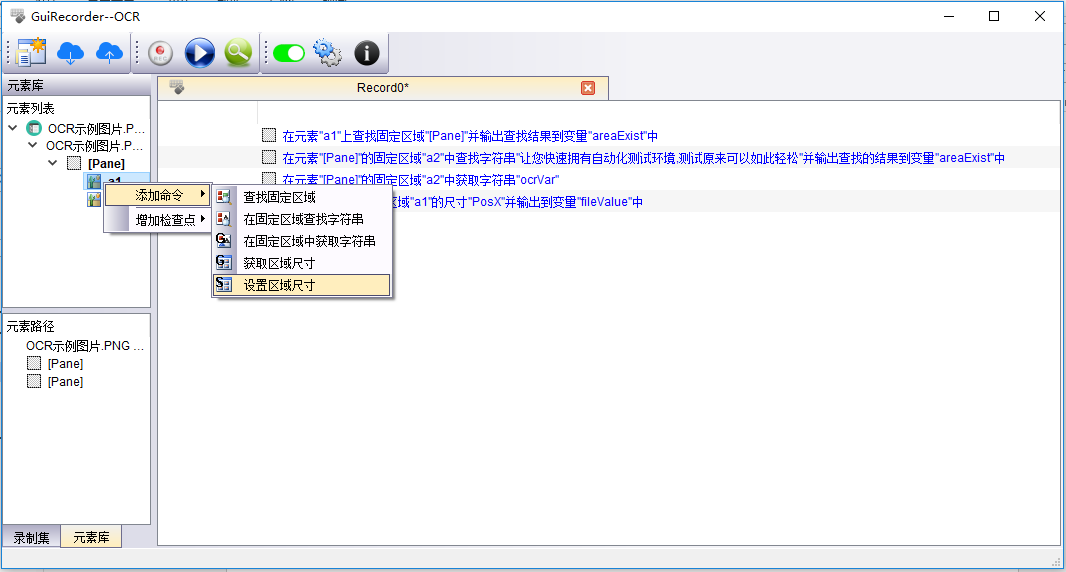
出现“设置区域尺寸”对话框(可将字段数值设置为具体值,也可以指向变量中的数值)
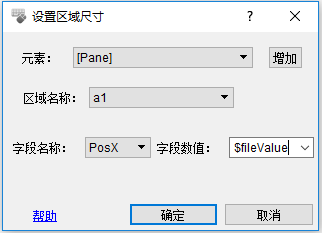
点击“确定”按钮,操作步骤区域出现了刚刚编辑的命令:
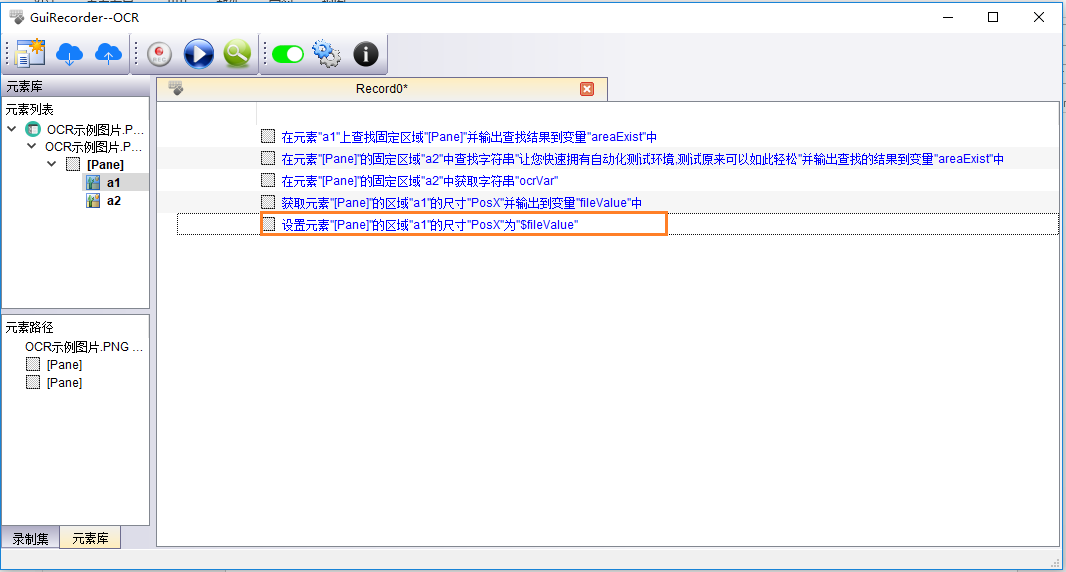
点击“播放”按钮,执行该条命令,将区域a1的posX数值设置为变量“fileValue”中的数值:
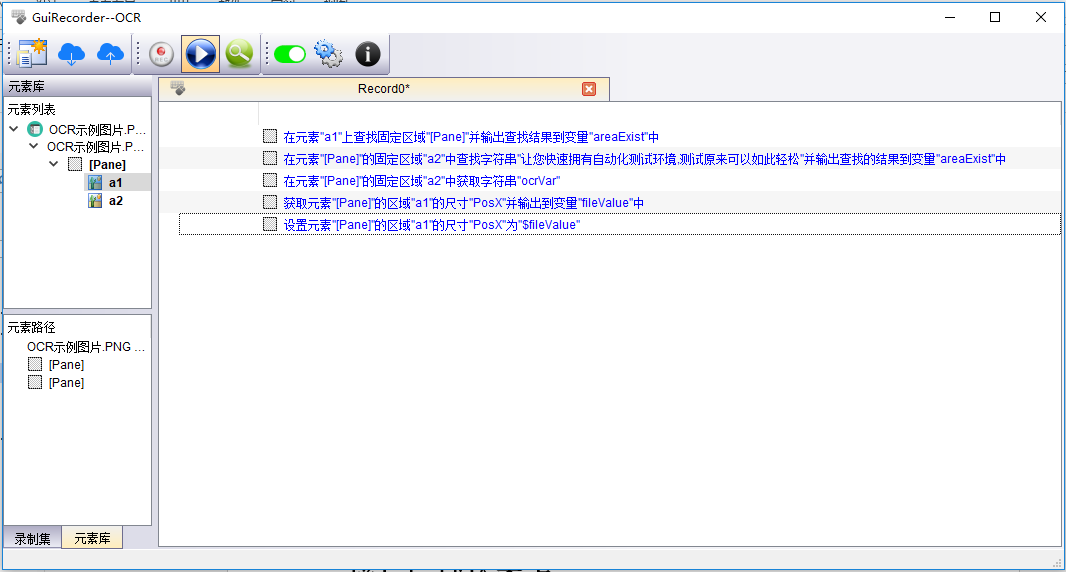
增加区域检查点
检查固定区域存在
可选择新的区域进行操作,也可以选择已有区域进行操作,示例中使用已有区域a1:
右击区域“a1”,在“增加检查点”中选择“检查固定区域存在”:
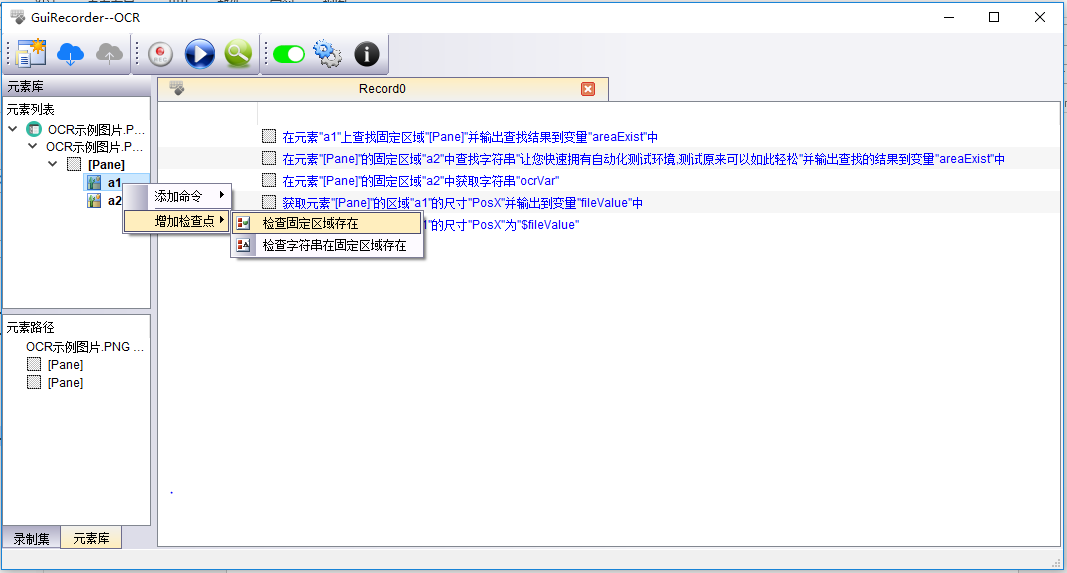
出现“检查固定区域图片对话框”:
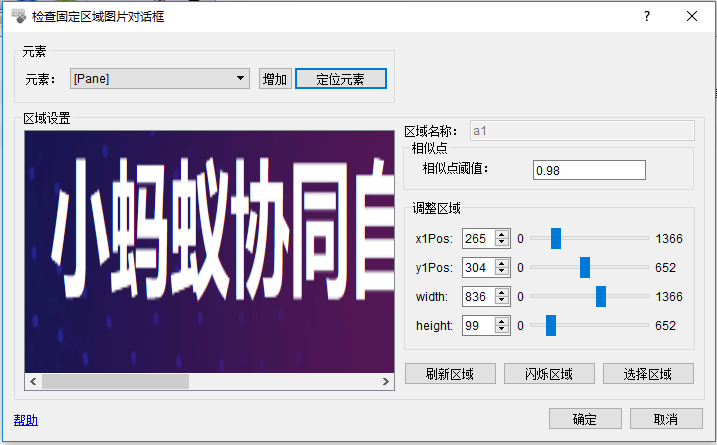
下图,是对“检查固定区域图片对话框”的一些解释:
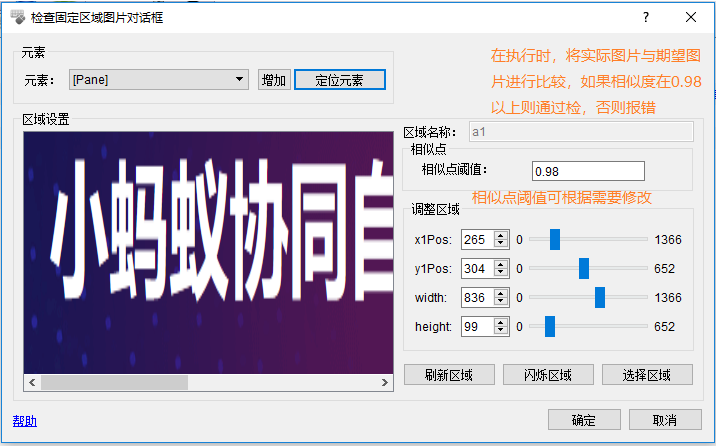
点击“确定”按钮,操作步骤区域出现了刚刚编辑的命令:
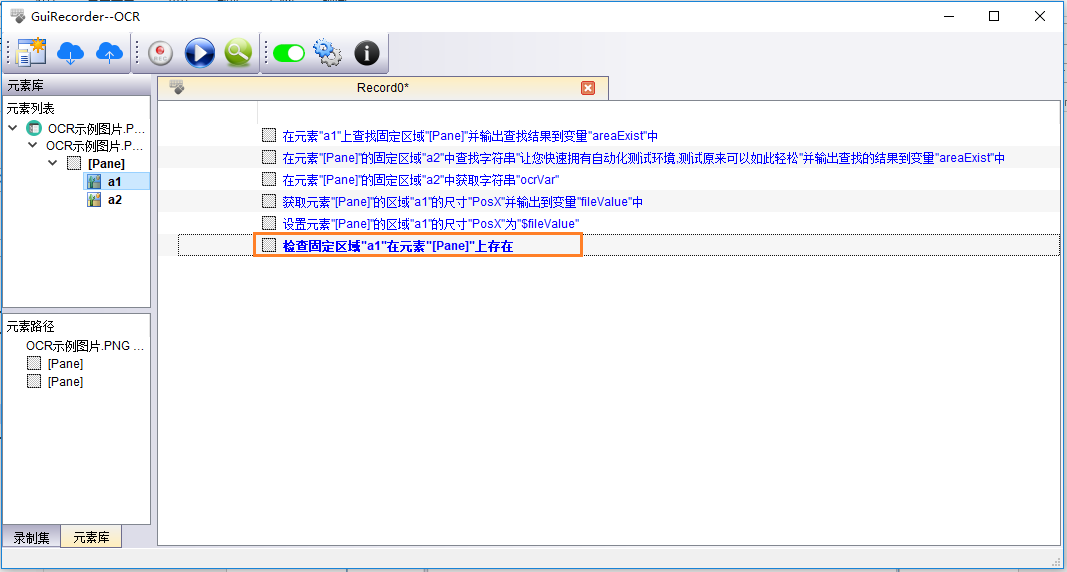
点击“播放”按钮,执行该条命令,检查实际图片与期望图片是否达到0.98相似度:
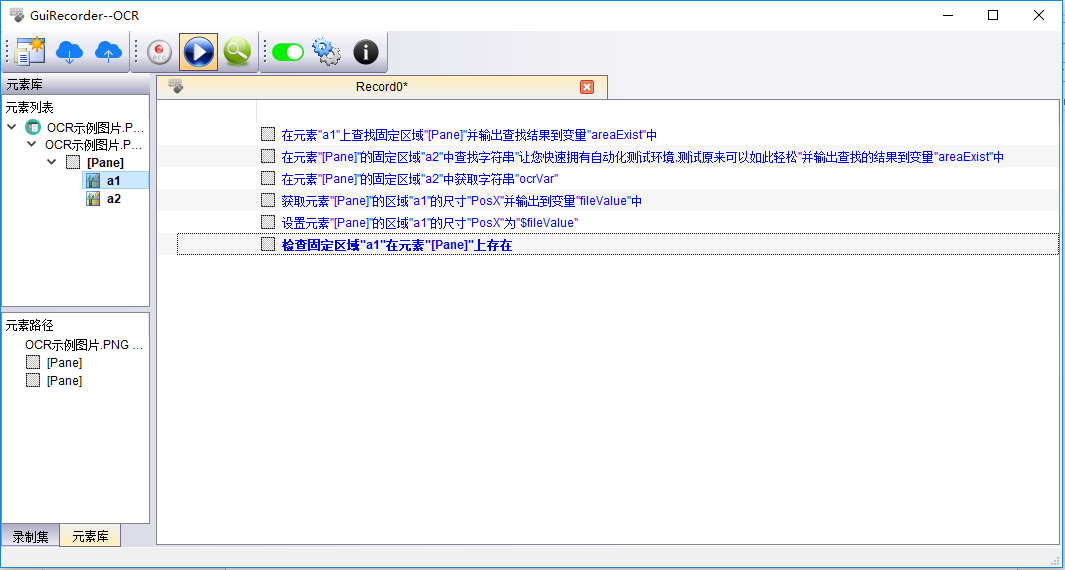
检查字符串在固定区域存在
可选择新的区域进行操作,也可以选择已有区域进行操作,示例中使用已有区域a2:
右击区域“a2”,在“增加检查点”中选择“检查字符串在固定区域存在”:
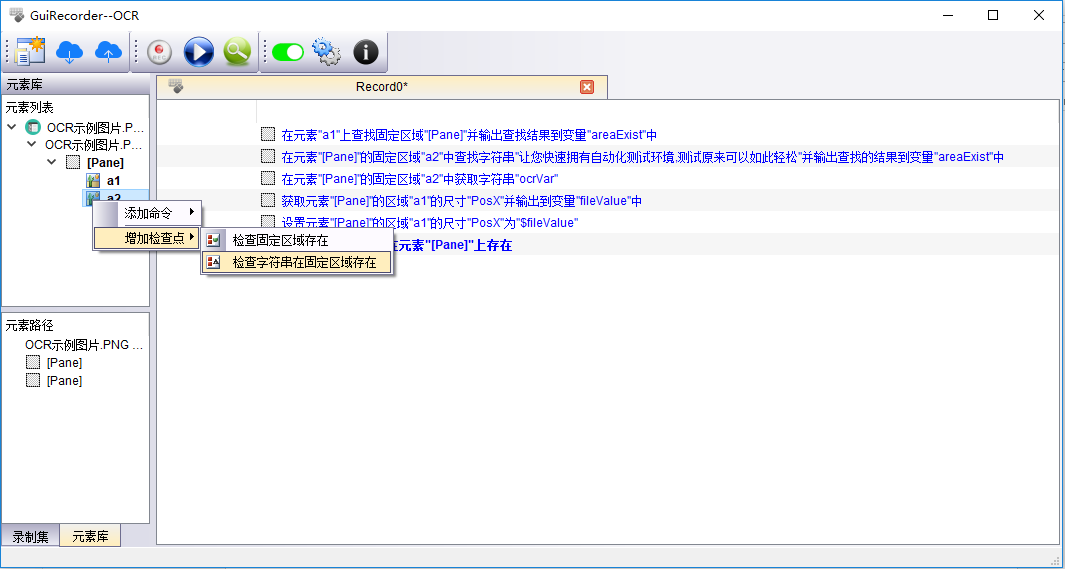
出现“检查固定区域String对话框”:
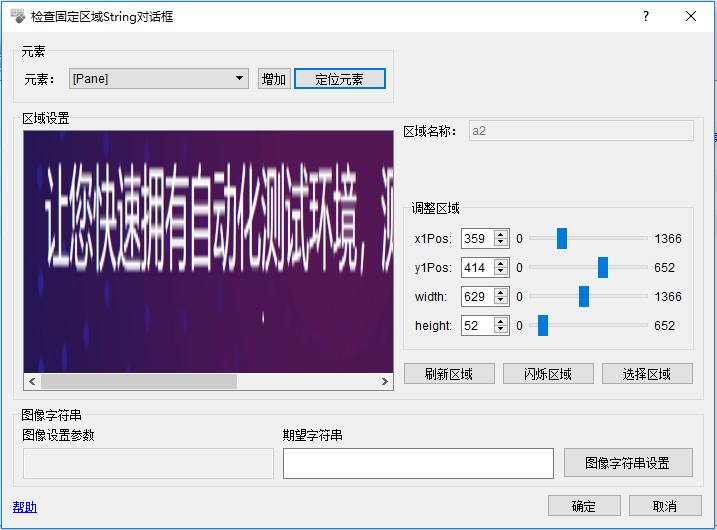
点击“图像字符串设置”,出现“图片设置对话框”:
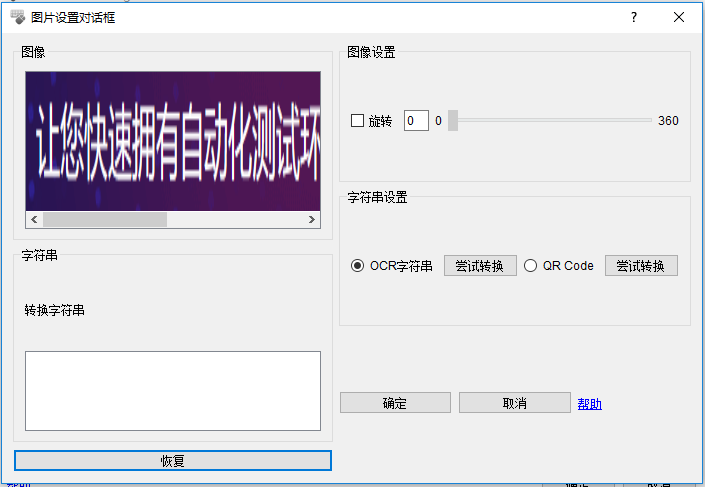
如下图所示,对相应的区域进行勾选,然后点击“尝试转换”:
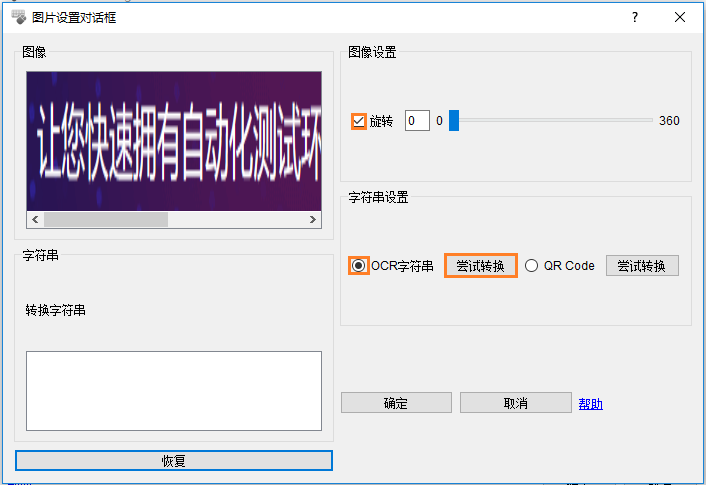
处理图片,在对话框左下角识别出了图片中的字符串信息:
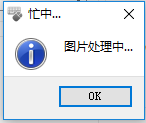
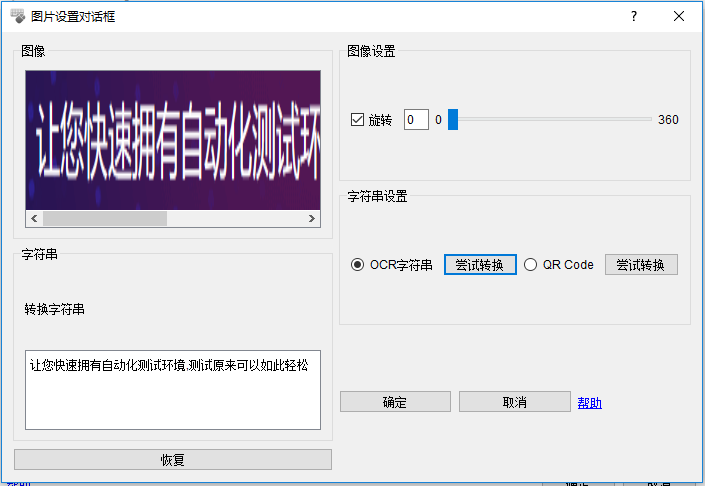
下图,是对“图片设置对话框”的一些解释:
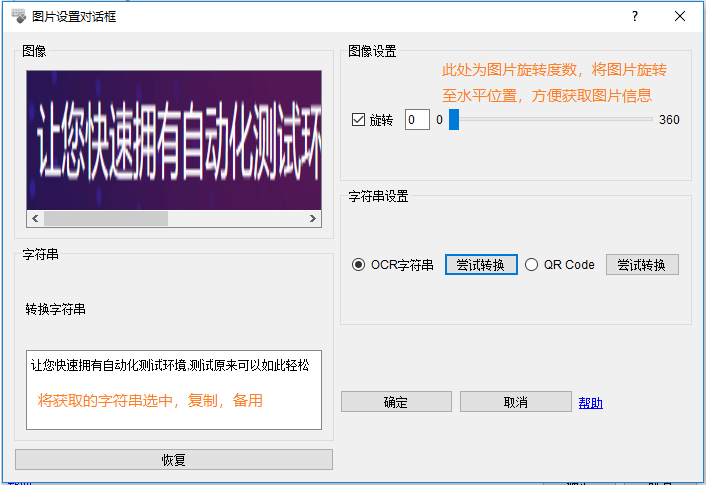
选中获取的字符串信息,复制,点击“确定”按钮,返回上一层,将复制的信息放入下图框选出的区域:
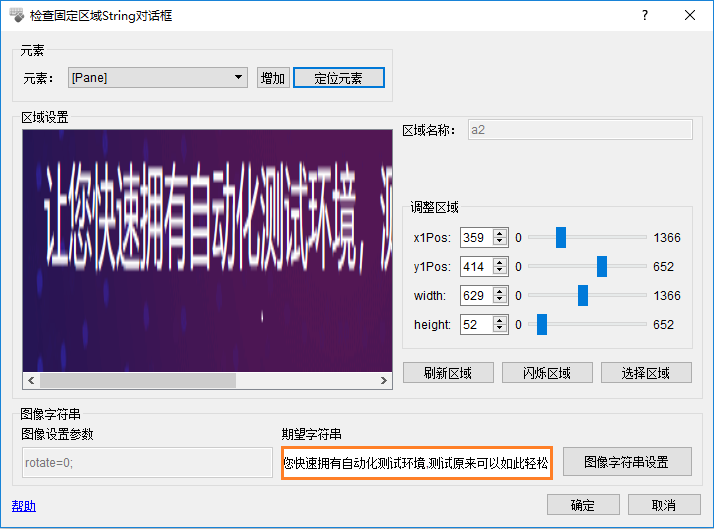
下图,是对“检查固定区域String对话框”的一些解释:
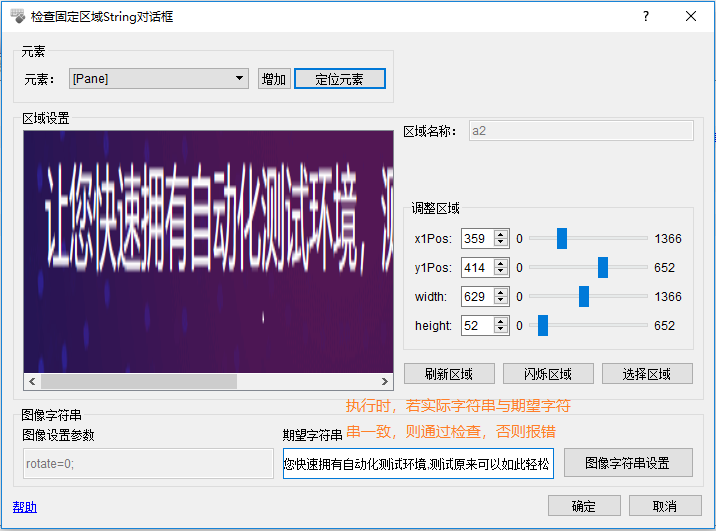
点击“确定”按钮,操作步骤区域出现了刚刚编辑的命令:
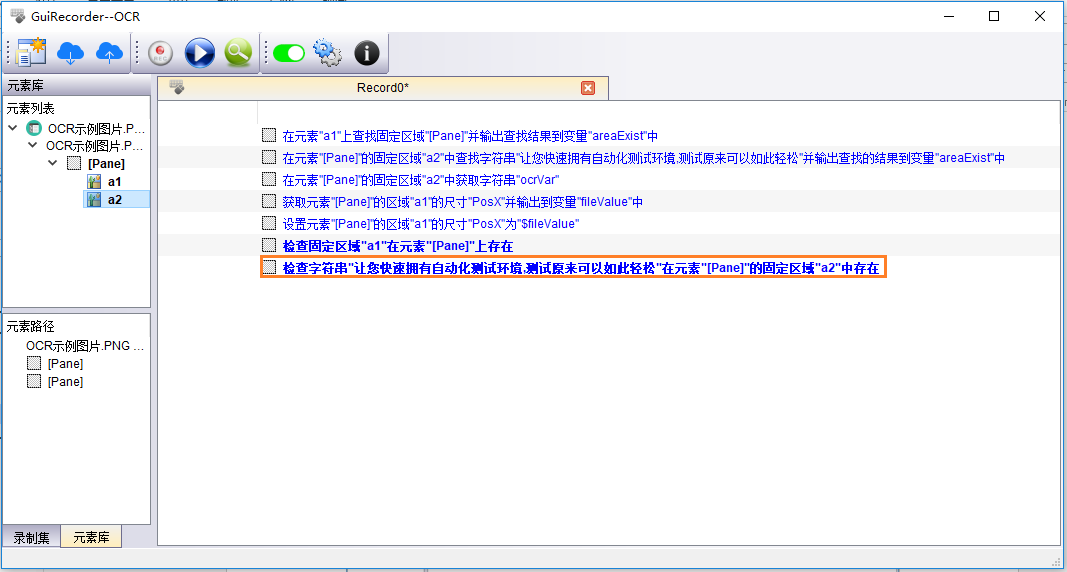
点击“播放”按钮,执行该条命令,检查实际字符串与期望字符串是否相同:
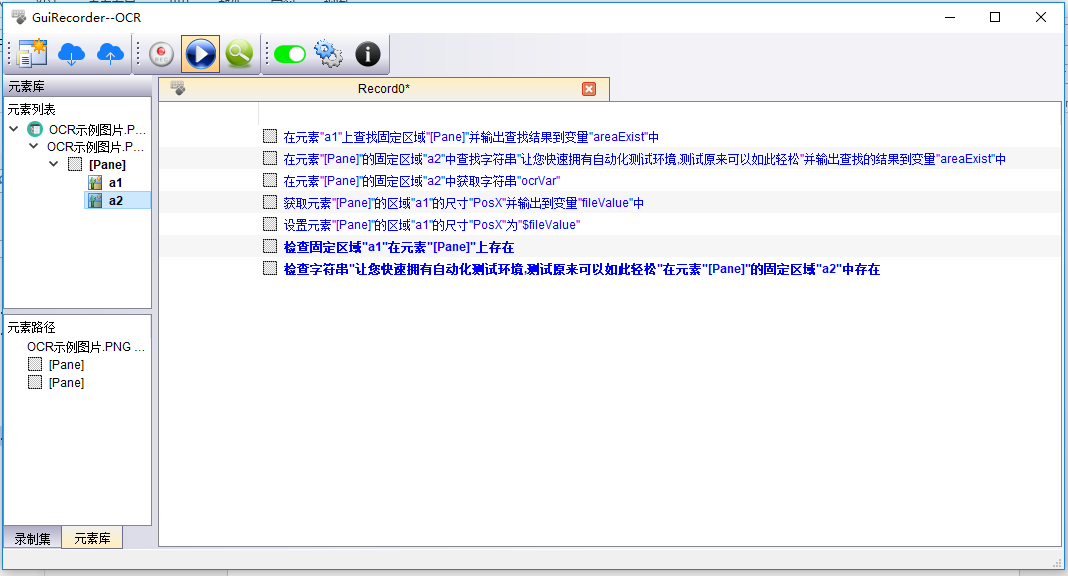
关于二维码
当需要进行操作的图片为二维码时,处了在“图片设置对话框”中的操作需要有一点改变,其他操作步骤与一般图片的处理方法一致:
如下面对话框中,当图像为二维码时,图像设置中的选择会发生改变——字符串设置选择QR Code,点击“尝试转换”:
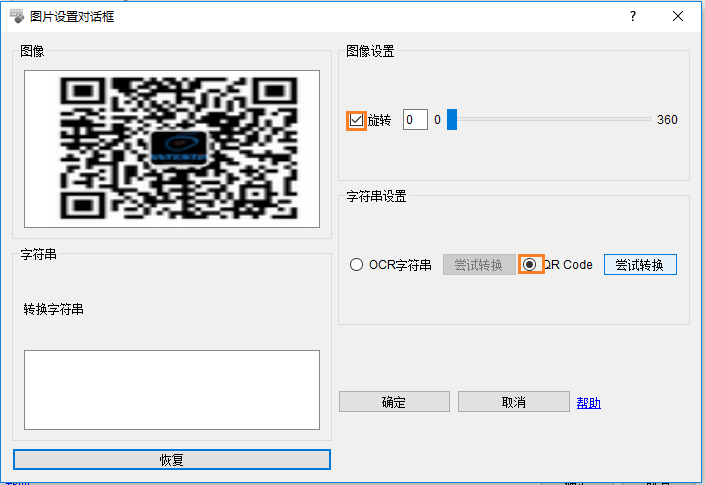
处理图片,在对话框左下角识别出了图片中的字符串信息:
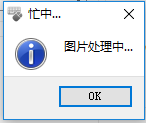
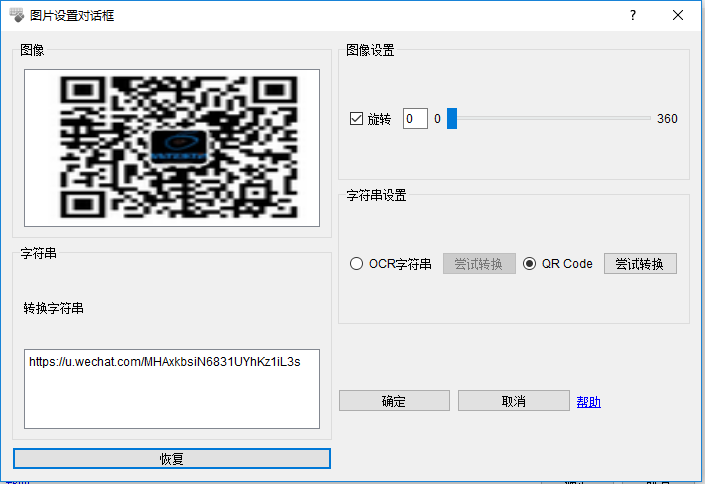
点击“确定”按钮,回到上一层,后续操作与普通图像操作方法一致。