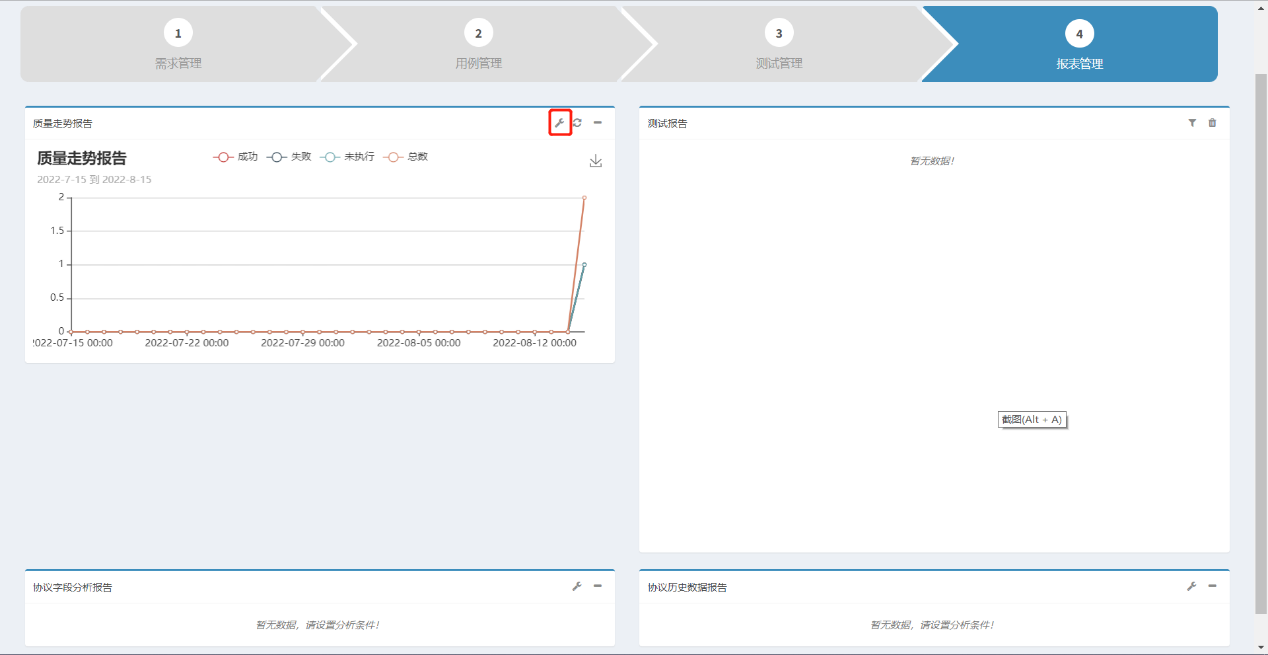本文档将向用户介绍如何使用UTP平台进行协同自动化测试,包括测试项目的创建、测试机器人的配置、测试用例的设计、自动化测试执行以及报表查看等,请参照左侧导航栏指引进行操作。
登录测试平台
输入网址,https://utpcloud.macrosoftsys.com,打开UTP测试系统,点击“登录”按钮:
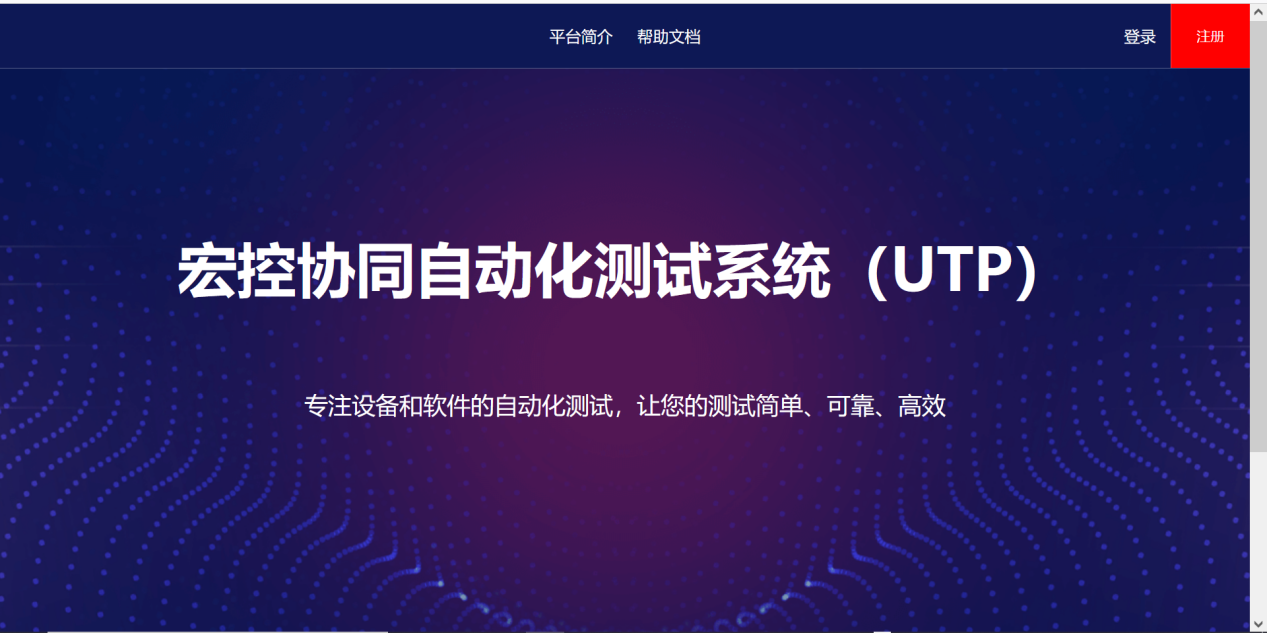
输入用户名密码进行登录:
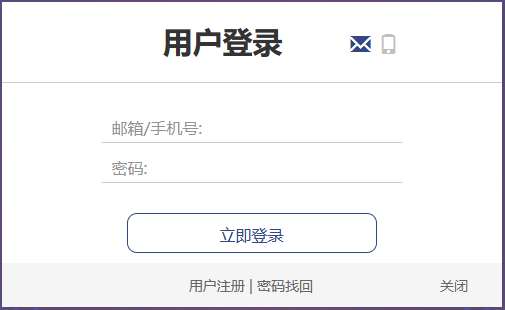
登录成功后进入了UTP系统的项目信息页面:
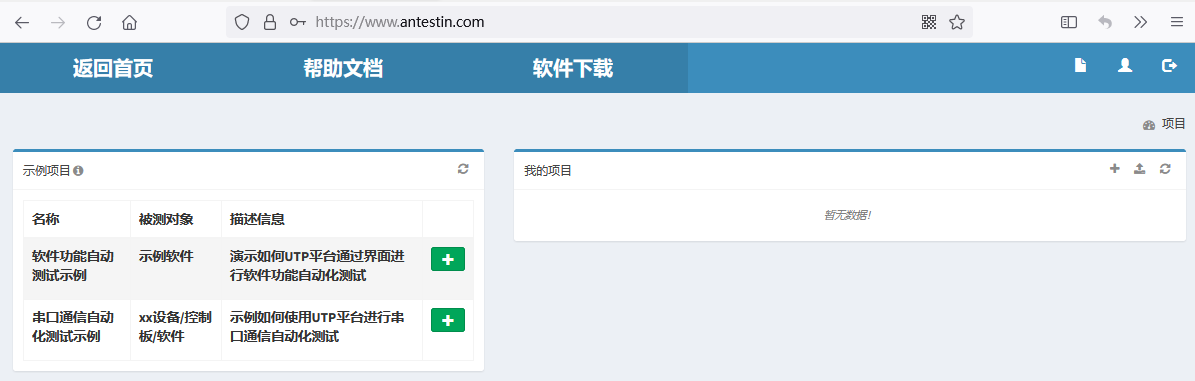
创建测试项目
UTP测试系统将所有的测试活动包含在测试项目中,用户可以在测试项目中进行测试需求设计,测试用例编辑,自动化测试执行,查看测试结果等活动。
在项目信息页面可以创建测试项目,点击新建项目按钮“ ”:
”:
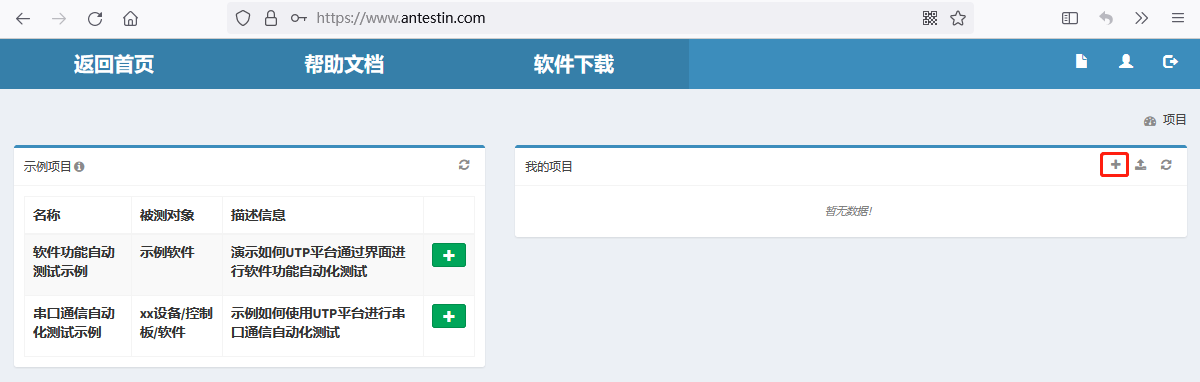
出现“新建工程信息”页面,输入“工程名称”、“被测对象”以及“描述信息”,点击“提交”按钮:
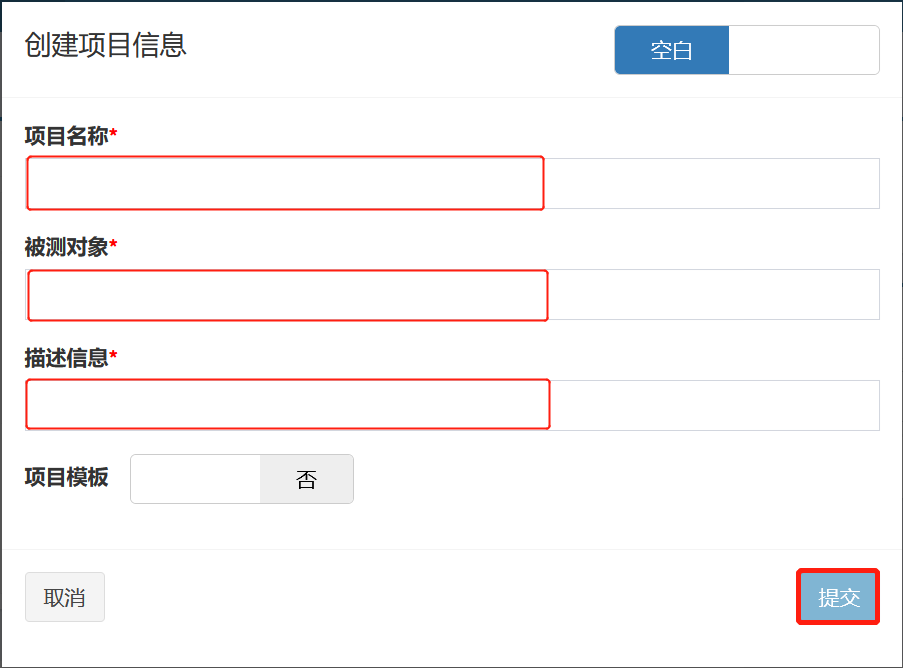
点击“提交”按钮,主页面的“项目信息”列表中出现了刚刚创建的工程信息,如下图(可以点击 对工程信息进行修改,也可以点击
对工程信息进行修改,也可以点击 删除该工程信息):
删除该工程信息):
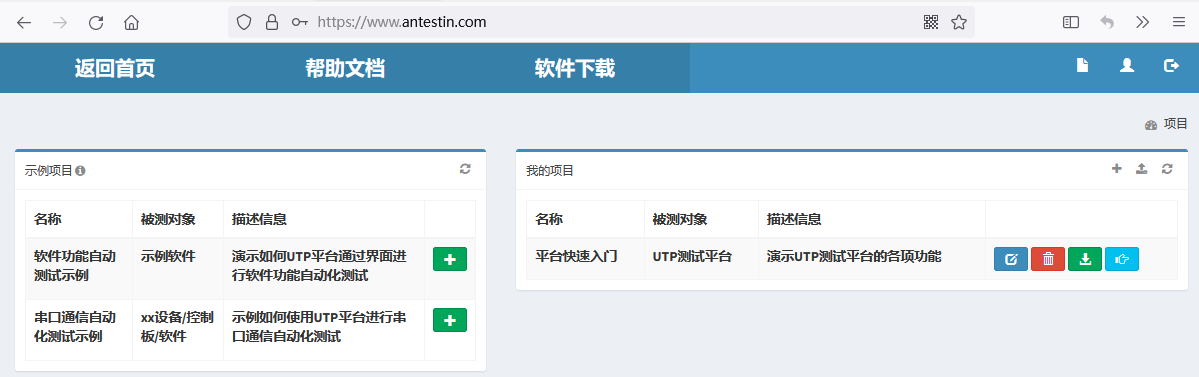
点击 进入测试项目,项目“平台快速入门”已经默认建立了“需求管理”、“用例管理”、“测试管理”以及“报表管理”:
进入测试项目,项目“平台快速入门”已经默认建立了“需求管理”、“用例管理”、“测试管理”以及“报表管理”:
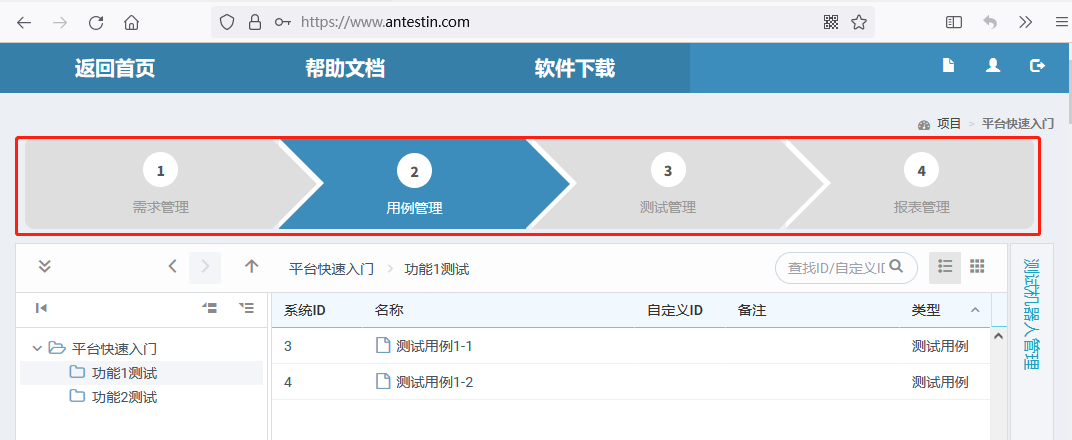
配置测试机器人
测试机器人用于执行UTP平台发送的自动化测试动作,一个或多个测试机器人在平台的调度下配合起来共同完成对被测对象的全面自动化测试。在设计测试用例之前,需要先配置所需要使用的测试机器人,所配置的测试机器人可以在自动化测试用例中使用。
点击“用例管理”,在用例管理界面中点击右侧“测试机器人管理”进行测试机器人配置:

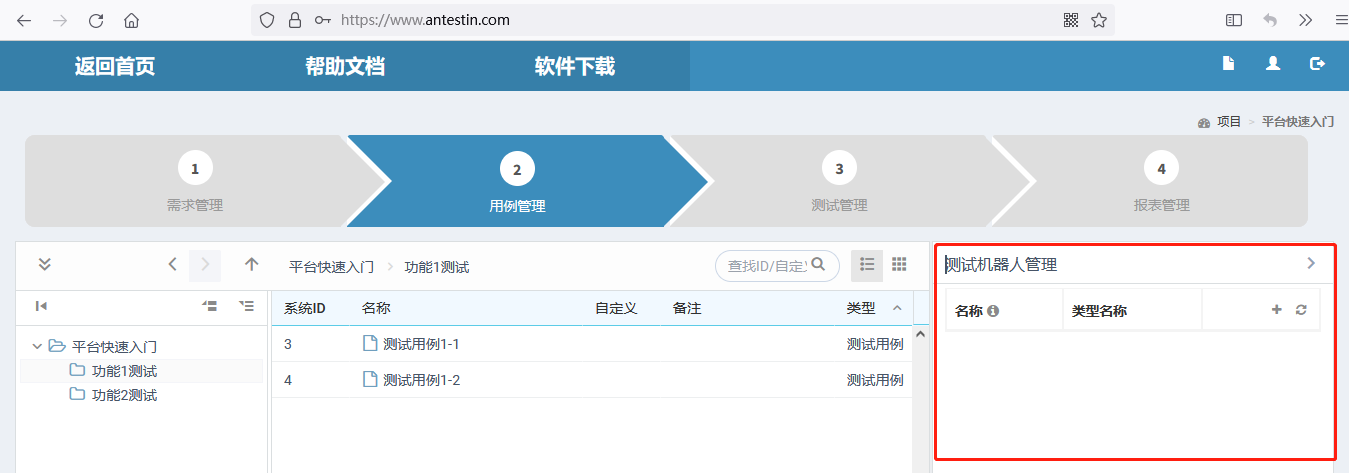
点击“测试机器人管理”中的新建测试机器人按钮 ,新建测试机器人:
,新建测试机器人:
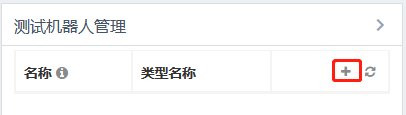
UTP平台支持多种类型的测试机器人,在“测试机器人配置信息”界面中,用户可以根据实际业务需要选择所需要的测试机器人类型,示例中为了方便演示,选择了演示测试机器人DemoAntbot (DemoAntbot是为了方便演示的示例机器人,用户可以选择实际测试所需的测试机器人进行测试):
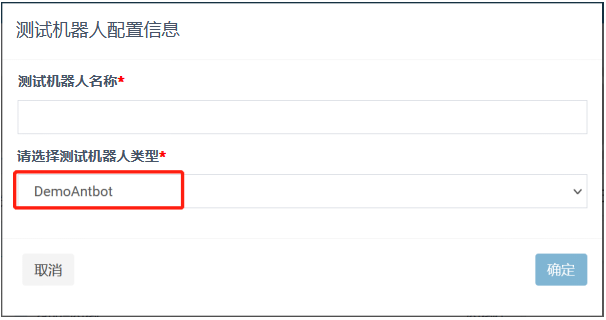
根据实际需要填写测试机器人名称,然后点击“确定”按钮:
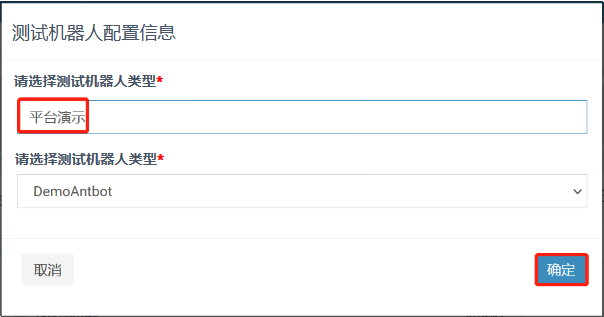
测试机器人列表中出现已配置好的测试机器人(可以点击 对测试机器人进行修改,也可以点击
对测试机器人进行修改,也可以点击 删除该测试机器人配置):
删除该测试机器人配置):
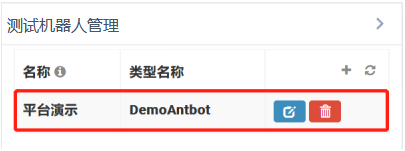
点击测试机器人管理,收起“测试机器人管理”页面:
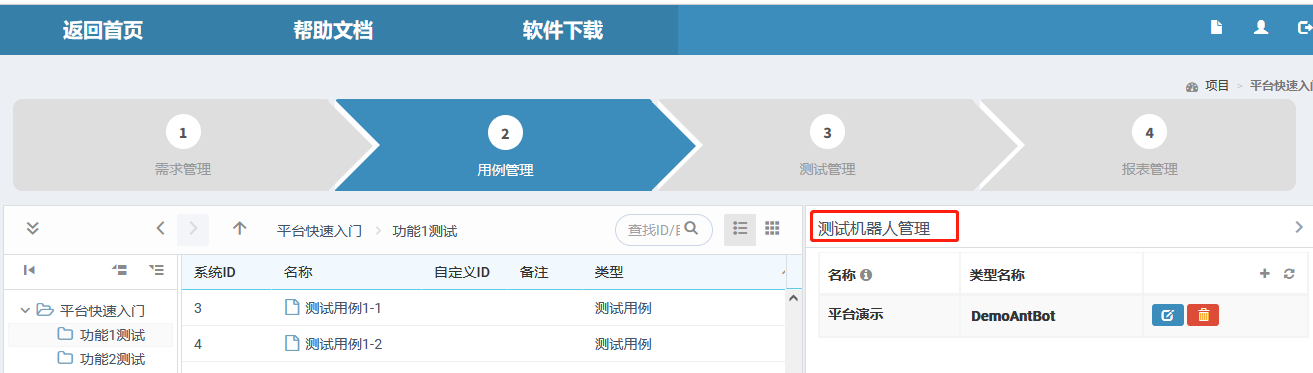
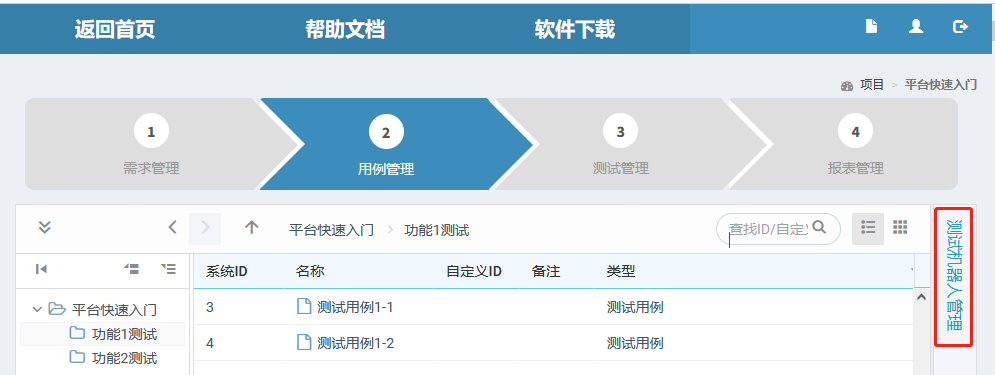
编辑测试用例
在“用例管理”,我们可以将测试项目下自动生成的“功能1测试”与“功能2测试”称作测试用例组:
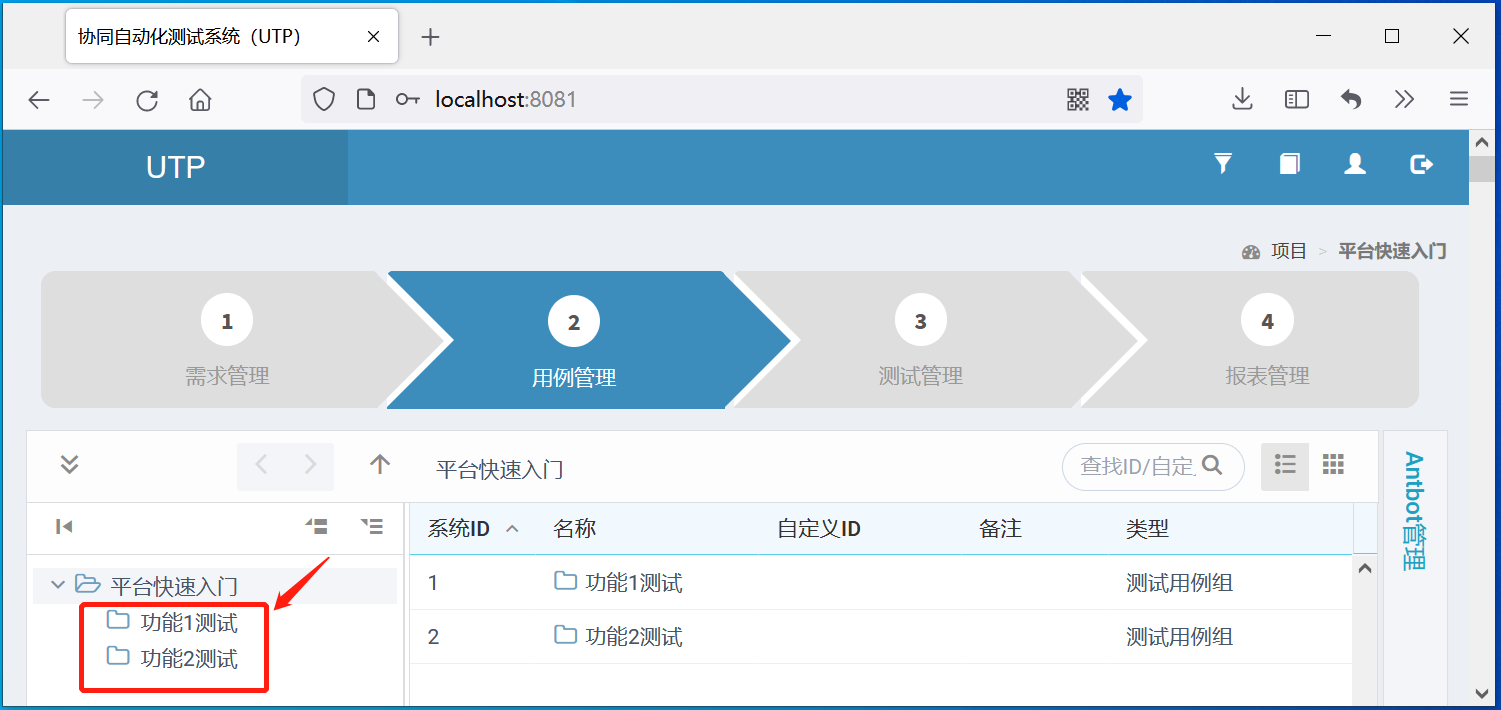
点击“功能1测试”,可以看到该测试用例组下的两个测试用例,“测试用例1-1”与“测试用例1-2”:
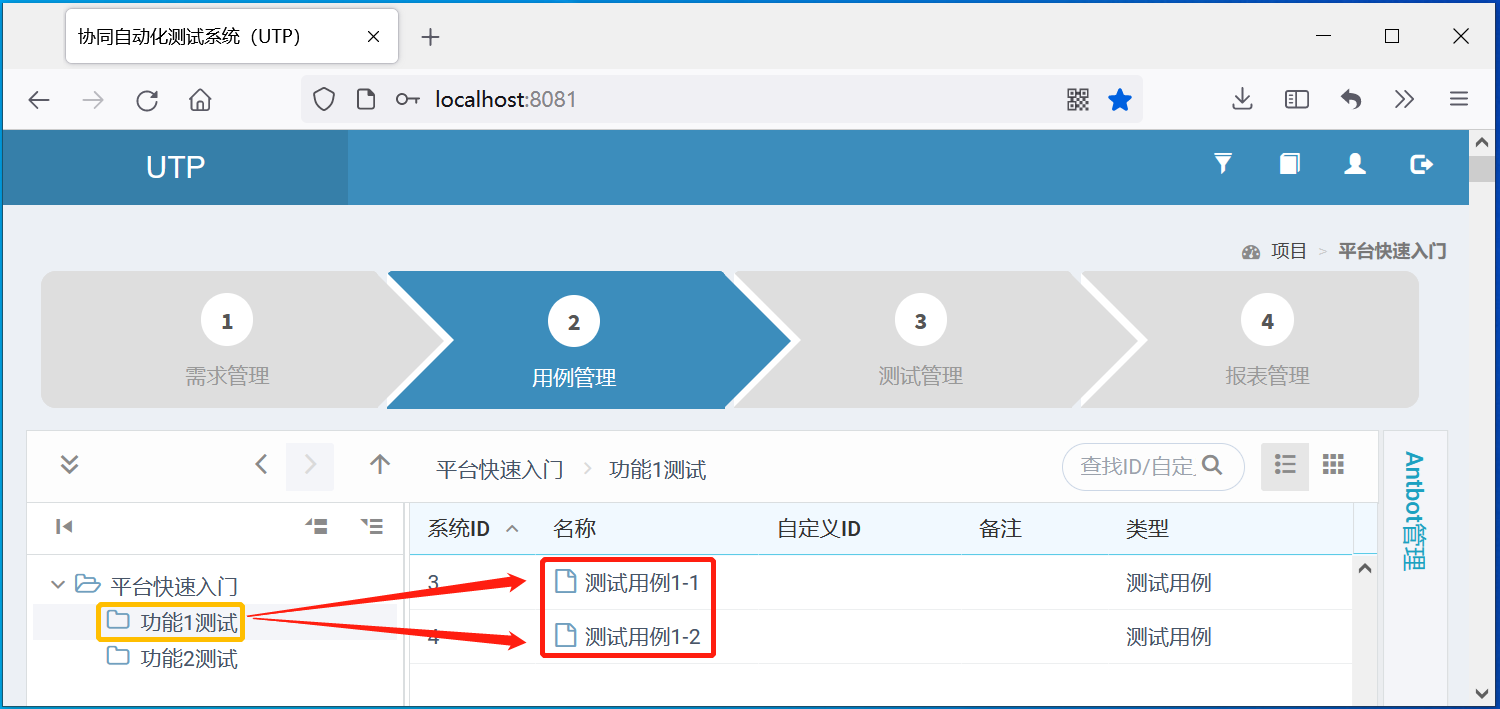
双击进入“测试用例1-1”,点击“基本信息”,修改基本信息,然后点击“更新”按钮,用例基本信息修改成功:
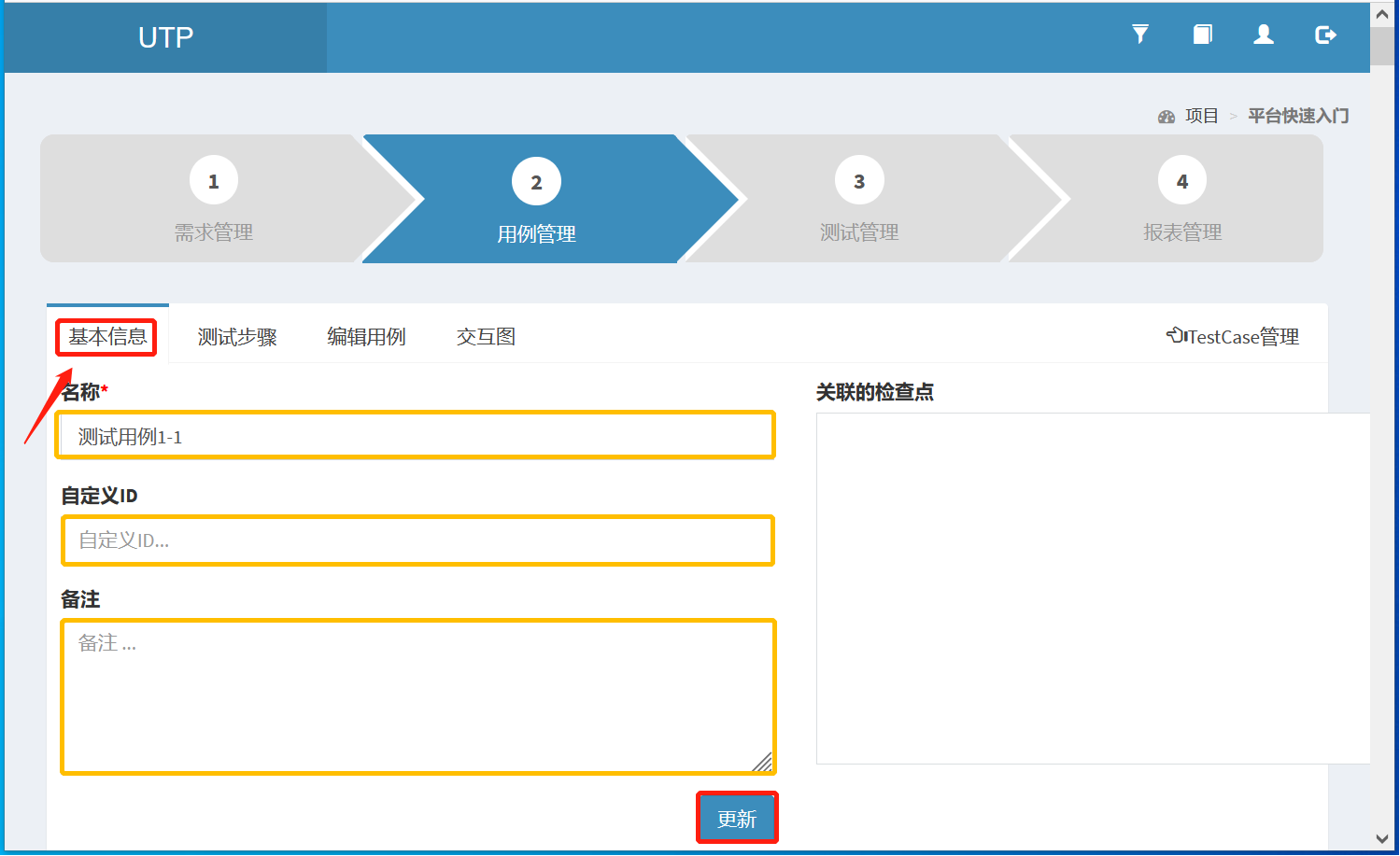
点击“编辑用例”,出现测试用例编辑界面,如下图:
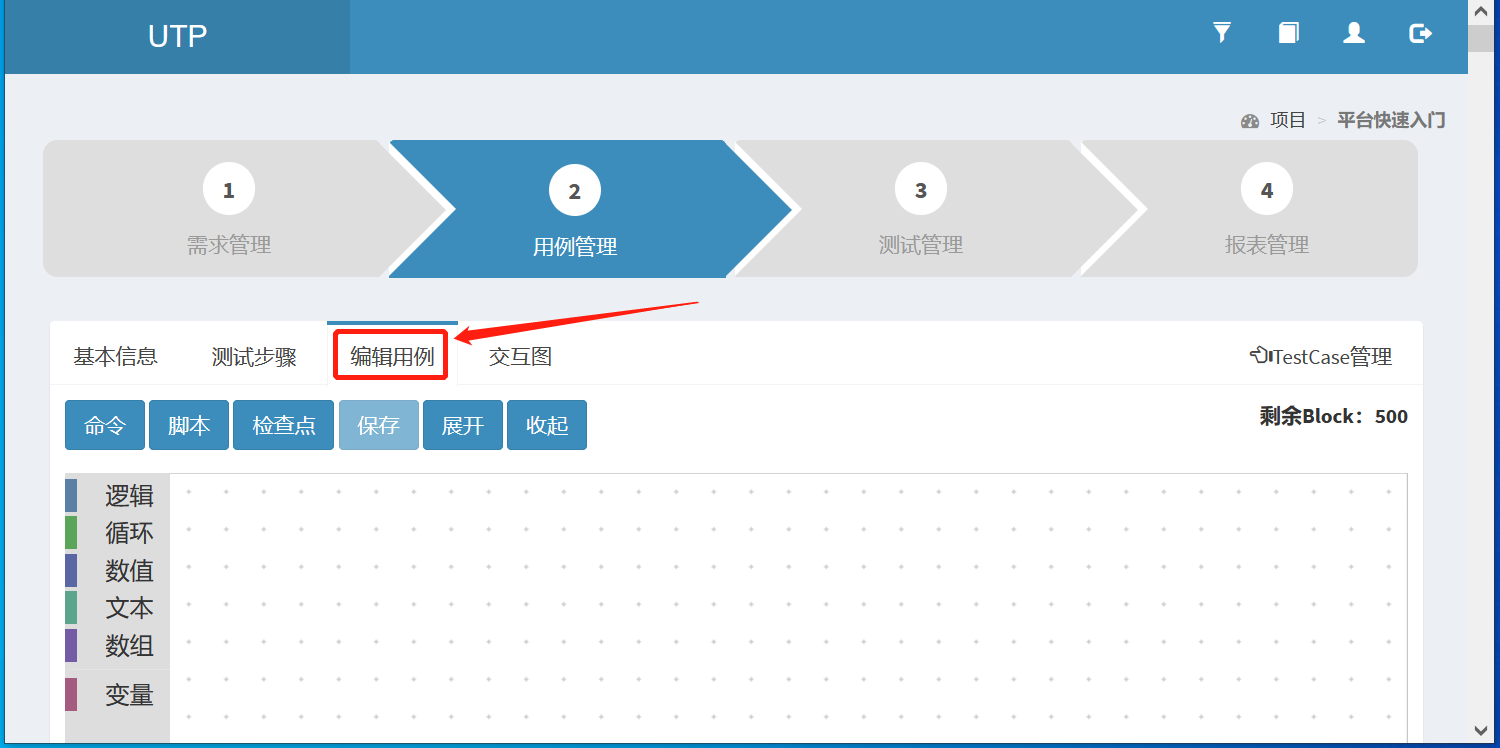
点击“命令”按钮,进行测试命令的插入:
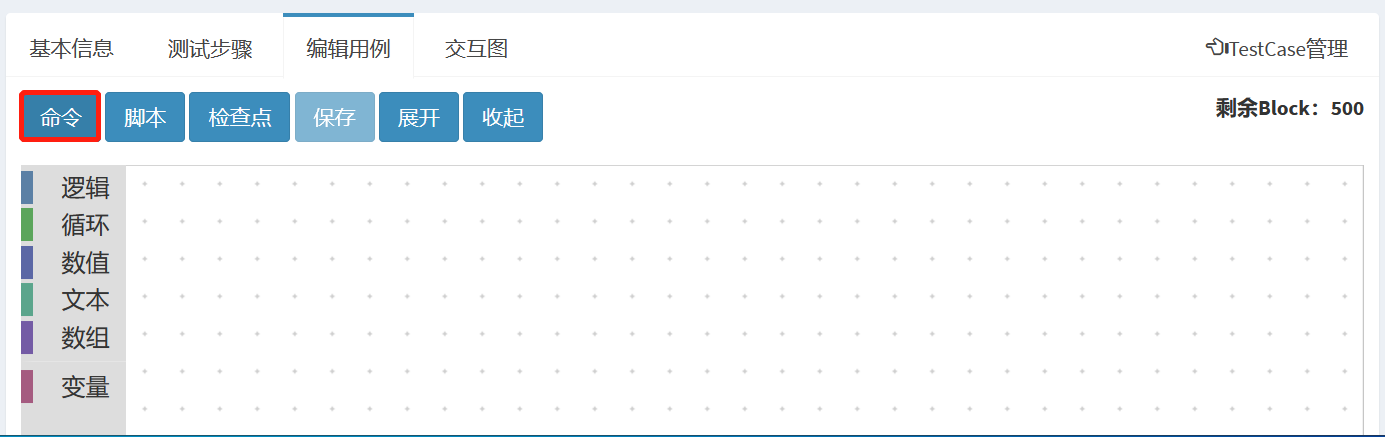
在“为Antbot插入操作步骤”页面中,勾选合适的操作步骤,然后点击“插入”按钮:

所选操作被插入到测试用例编辑区域,可以通过鼠标将插入的操作拖到合适的位置(注意拖拽的时候不要打乱操作的顺序):
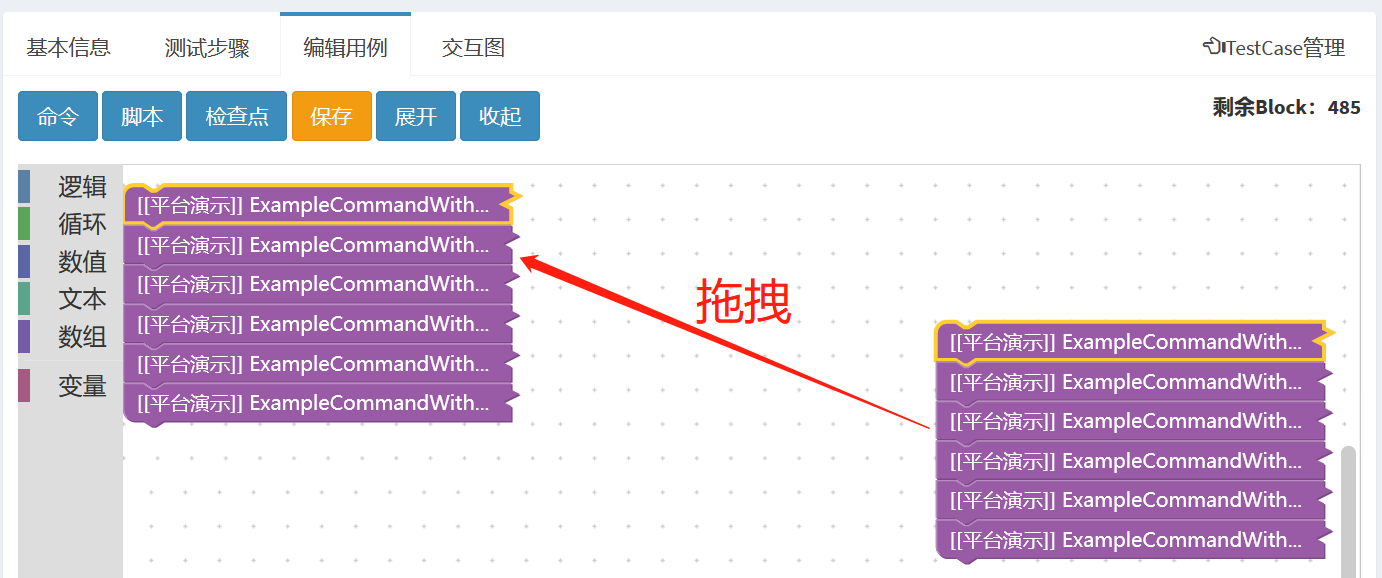
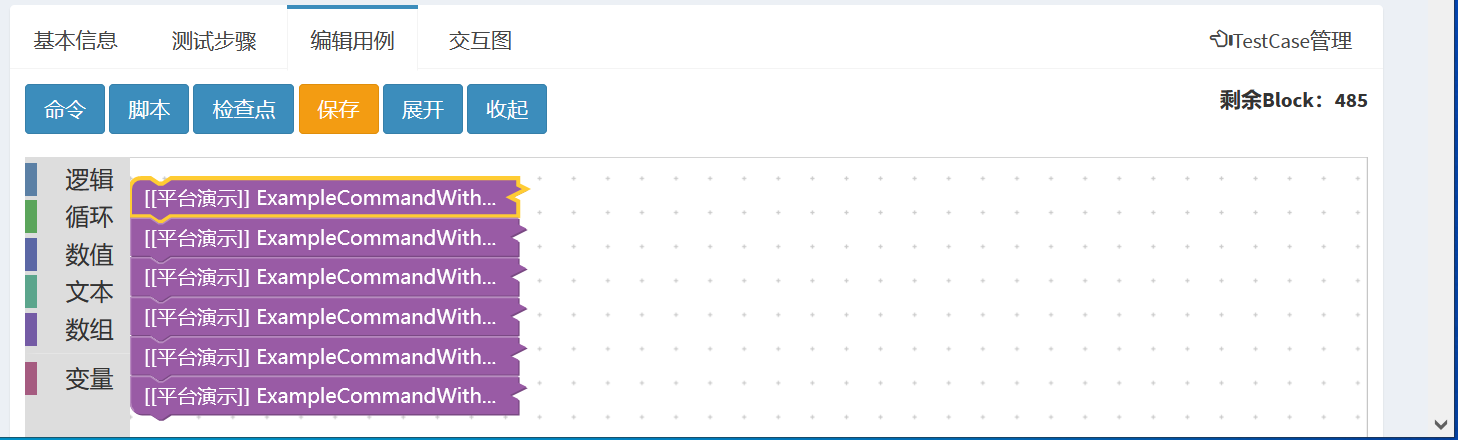
点击“测试步骤”,可以看到刚编辑的测试用例中的各条测试步骤,如下图:
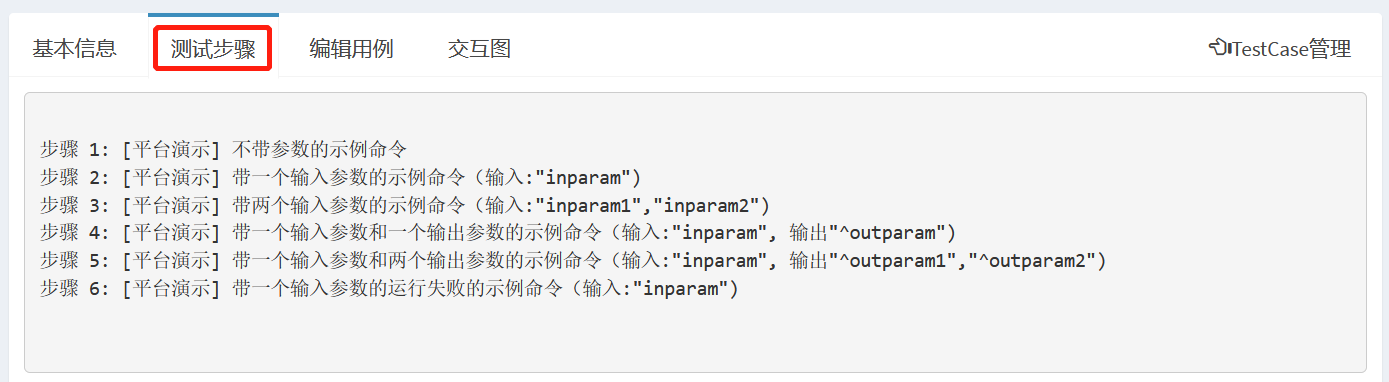
步骤确认无误后点击“编辑用例”,然后点击“保存”按钮来保存所编辑的测试用例:
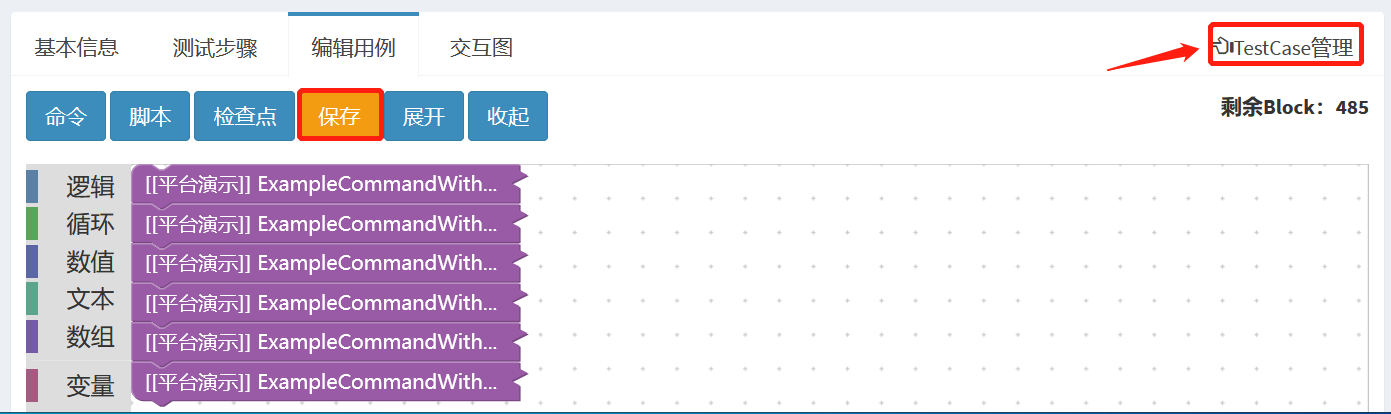
然后点击“TestCase管理”,返回上一层:
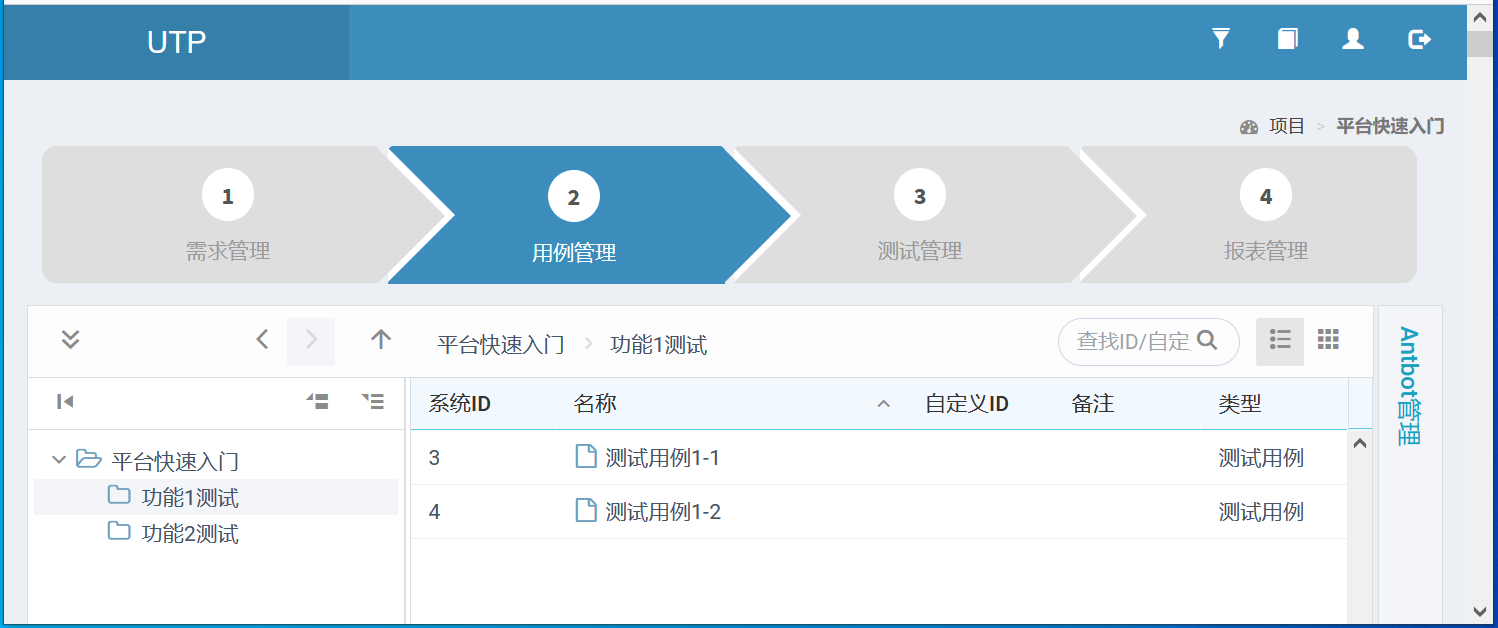
登录测试机器人
测试机器人用于接收并执行UTP平台发送自动化动作序列,在平台指挥下多个Antbot可以协作对被测系统进行测试,从而完成对测试用例的执行。这里仅以一个DemoAntbot作为快速入门的示例。
点击桌面上安装的Antbot快捷图标 启动Antbot,出现下述登录界面:
启动Antbot,出现下述登录界面:
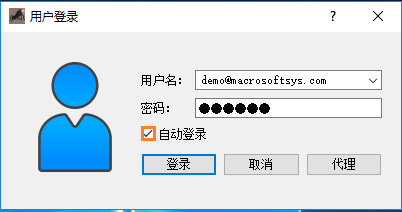
选中“自动登录”选项(选择自动登录后,测试机器人下次启动后将可以自动登录系统)。
如果您所在网络使用了代理服务器上网,需要先设置代理服务器,点击 按钮,在弹出的对话框中设置代理服务器及账号密码,点击“确定”按钮。
按钮,在弹出的对话框中设置代理服务器及账号密码,点击“确定”按钮。
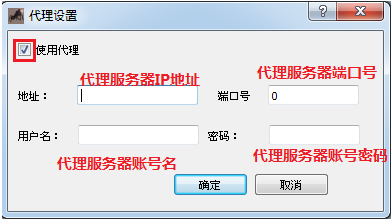
在登录对话框中点击 按钮进行登录。
按钮进行登录。
登录之后,Antbot成功连接到云端,Antbot图标显示在桌面状态栏的托盘上,如下图:
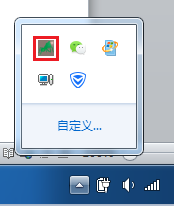
验证测试用例
通过运行所编写的测试用例来验证该用例是否能顺利执行,验证通过后可以加入到相应的测试集中,便于后续统一运行。
右击“测试用例1-1” ,在弹出的菜单上点击“验证测试用例”:

出现“验证配置”选项,选择“真实验证”,然后点击“确定”按钮:
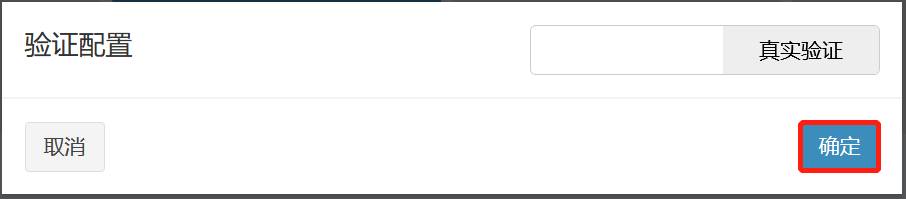
出现对话框“请配置所用Antbot实例”,备选Antbot中显示了当前运行中的Antbot, 将备选Antbot拖拽至已选Antbot中,然后点击“开始执行”按钮进行测试执行:

测试执行结果显示如下,首先网页页面下方会出现“启动验证成功”,接着,按照测试步骤逐步验证,“结果”栏会根据实际情况显示每一步骤是否成功(可以看到该用例执行失败,是因为命令中有一条常错命令,正常的测试执行会显示每条用例的执行结果包括出错原因便于问题溯源):
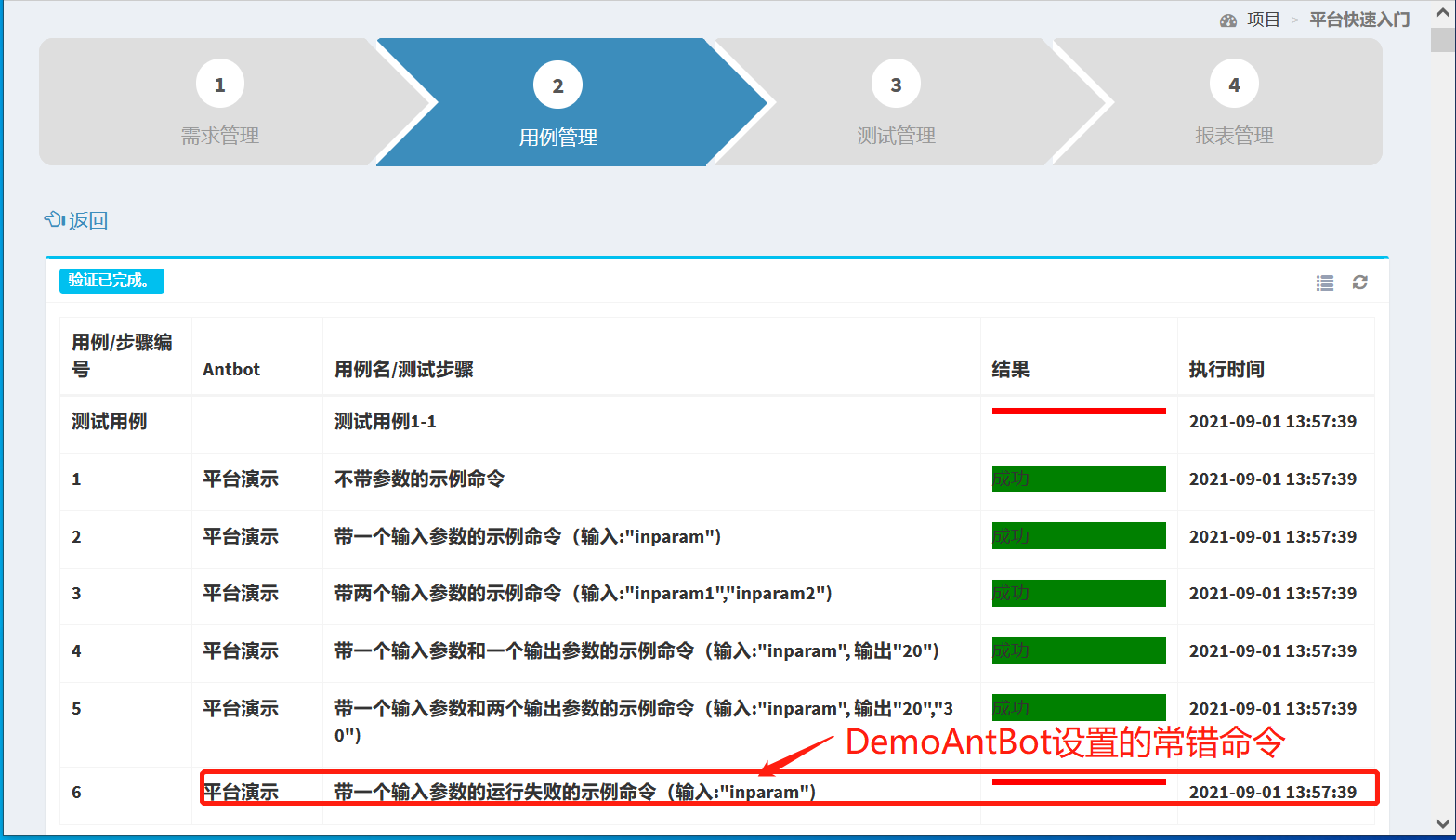
正式测试执行
在测试管理页面可以配置测试集并执行测试集。测试集用于根据测试的需要选中的一组连续执行的测试用例,用户可以根据自己的实际测试需要创建一个或多个测试集,系统会记录这些测试集便于下次回归测试时使用。对测试集的执行,系统将记录测试过程中各种信息并生成正式的测试报表。
点击“测试管理”,进入测试管理界面:
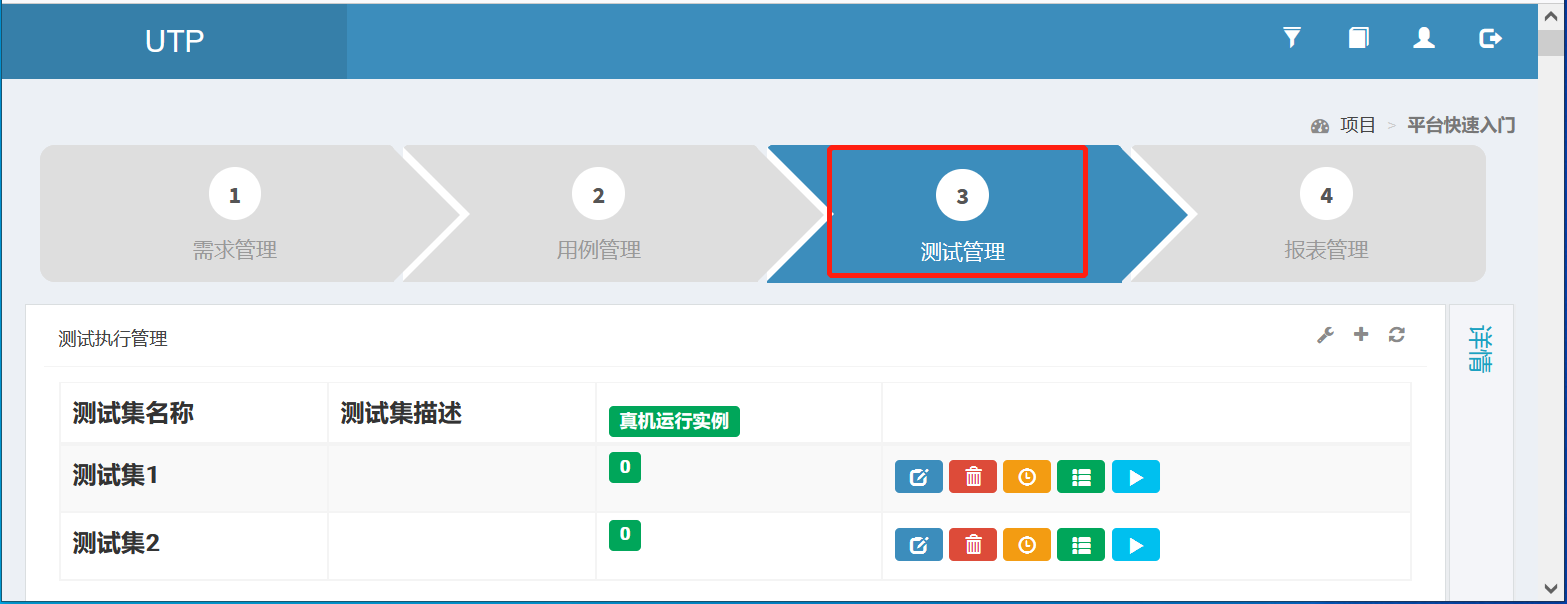
点击测试集1一栏中的“编辑测试集”按钮,编辑测试集:
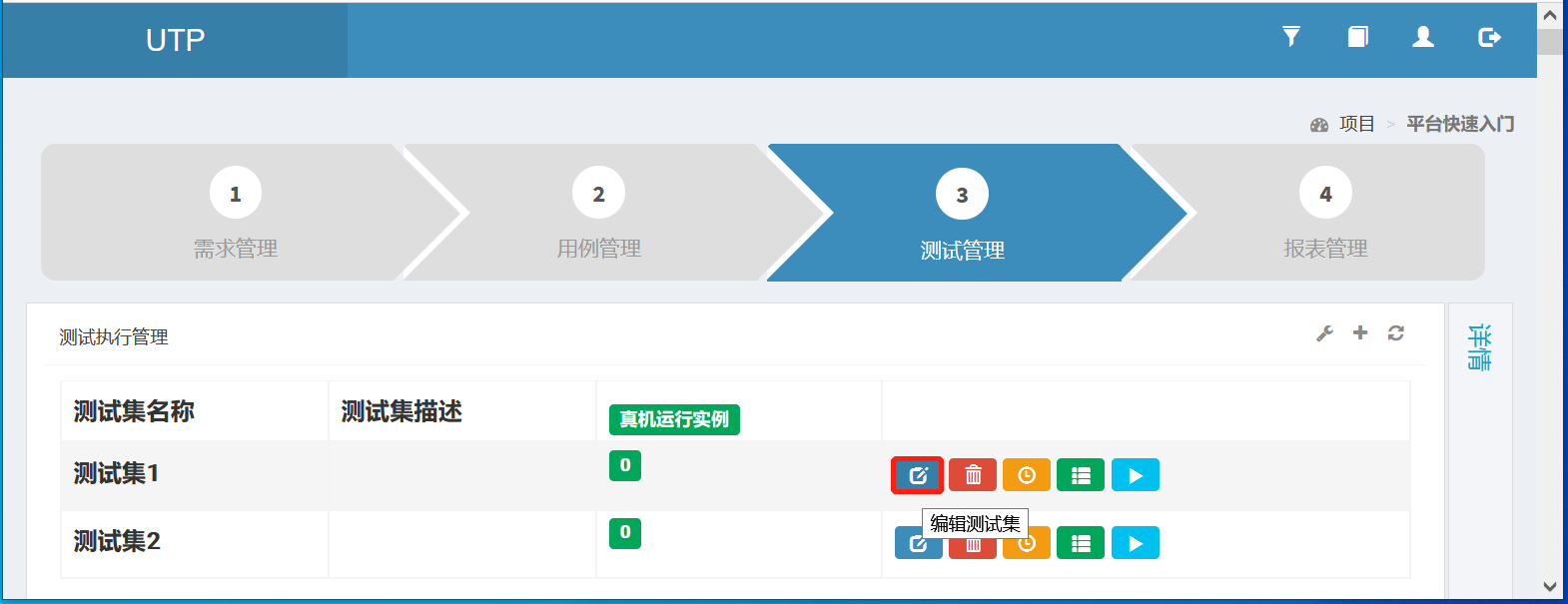
出现“编辑测试集”窗口,“测试集名称”为系统自动生成,可修改,“测试集描述”可根据实际测试案例填写,将“候选测试用例”中的用例添加到“目标测试用例”中组成测试集,然后点击“确定”按钮:

测试集编辑完成:
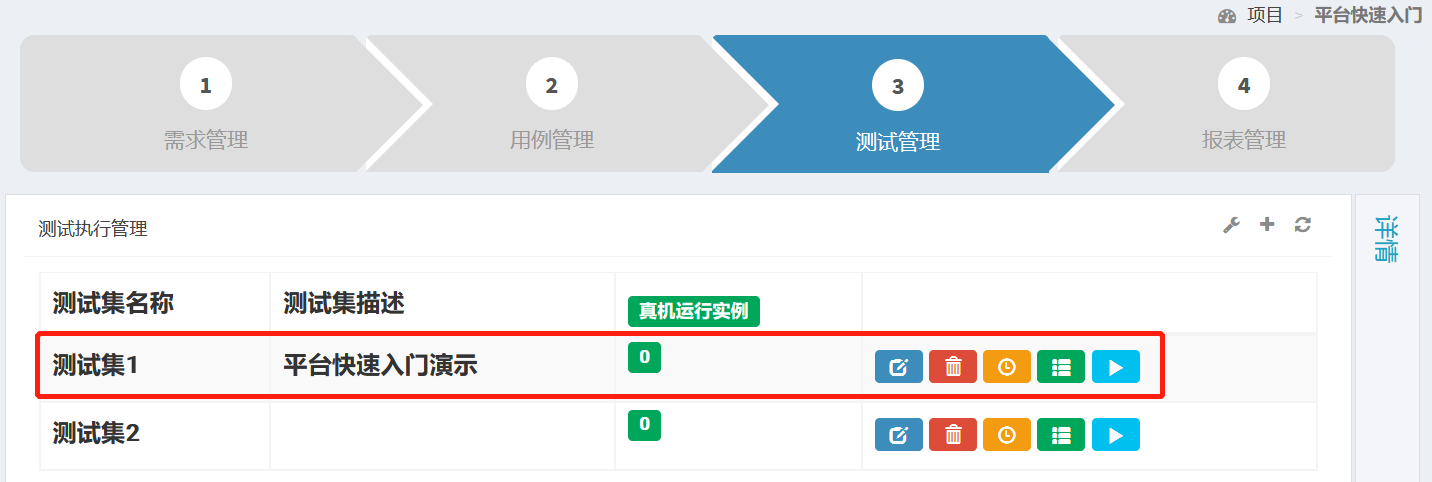
点击 ,启动测试集,弹出“输入执行实例名称”对话框,输入本次执行的名称和被测件(这里可以输入任意字符串),点击“确定”:
,启动测试集,弹出“输入执行实例名称”对话框,输入本次执行的名称和被测件(这里可以输入任意字符串),点击“确定”:
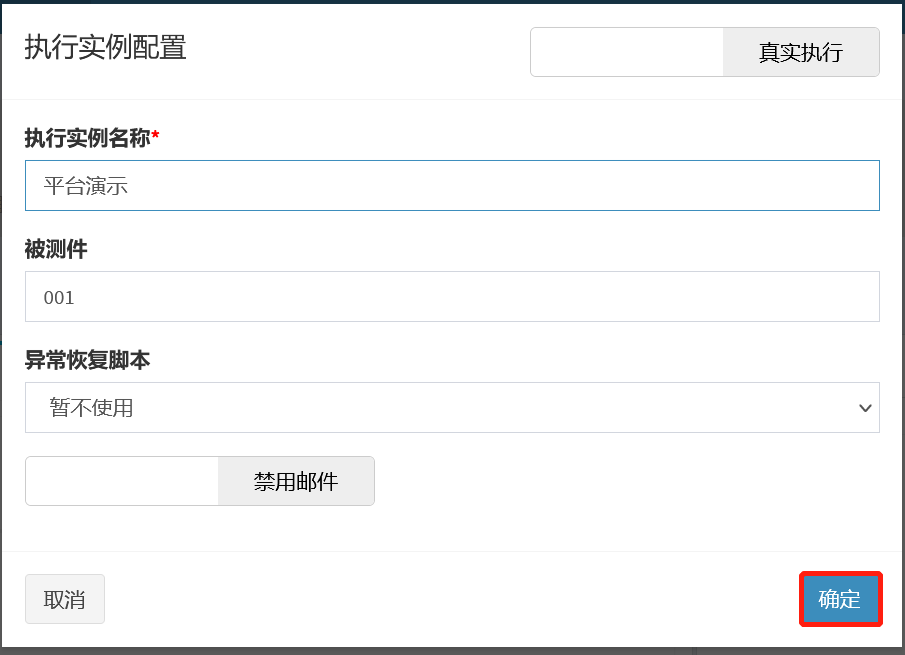
出现对话框“请配置所用Antbot实例”,备选Antbot中显示了当前运行中的Antbot, 将备选Antbot拖拽至已选Antbot中,然后点击“开始执行”按钮进行测试执行:
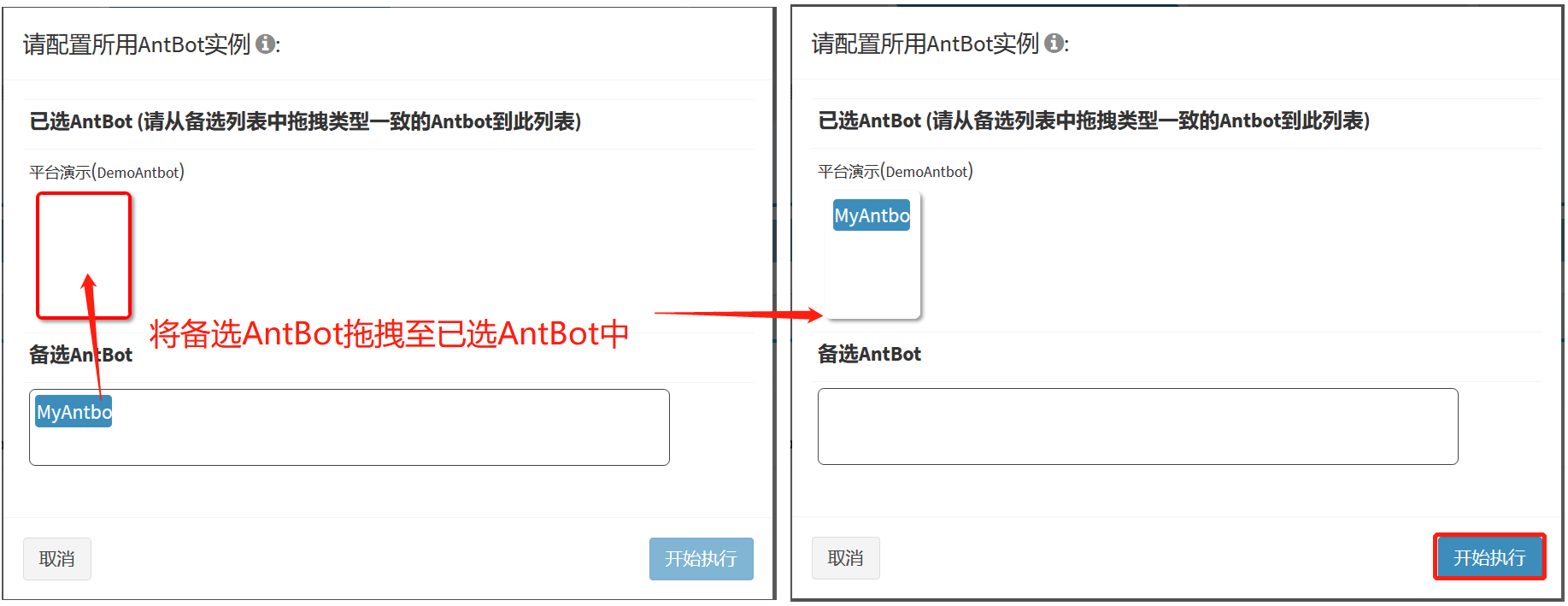
执行结果如下(可以看到该用例执行失败,是因为命令中有一条常错命令,正常的测试执行会显示每条用例的执行结果包括出错原因便于问题溯源):
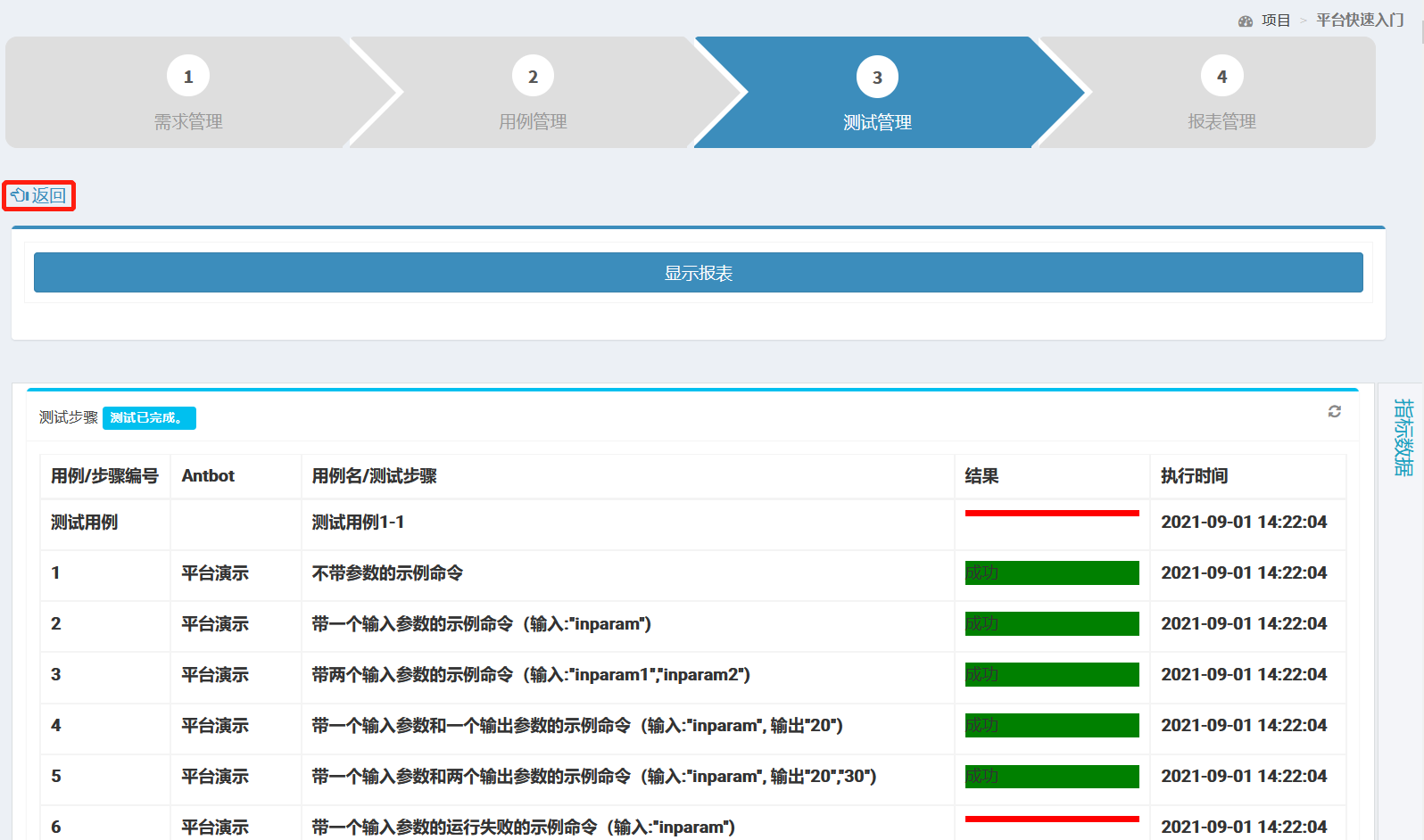
执行完成,点击“返回”按钮,返回上一层:
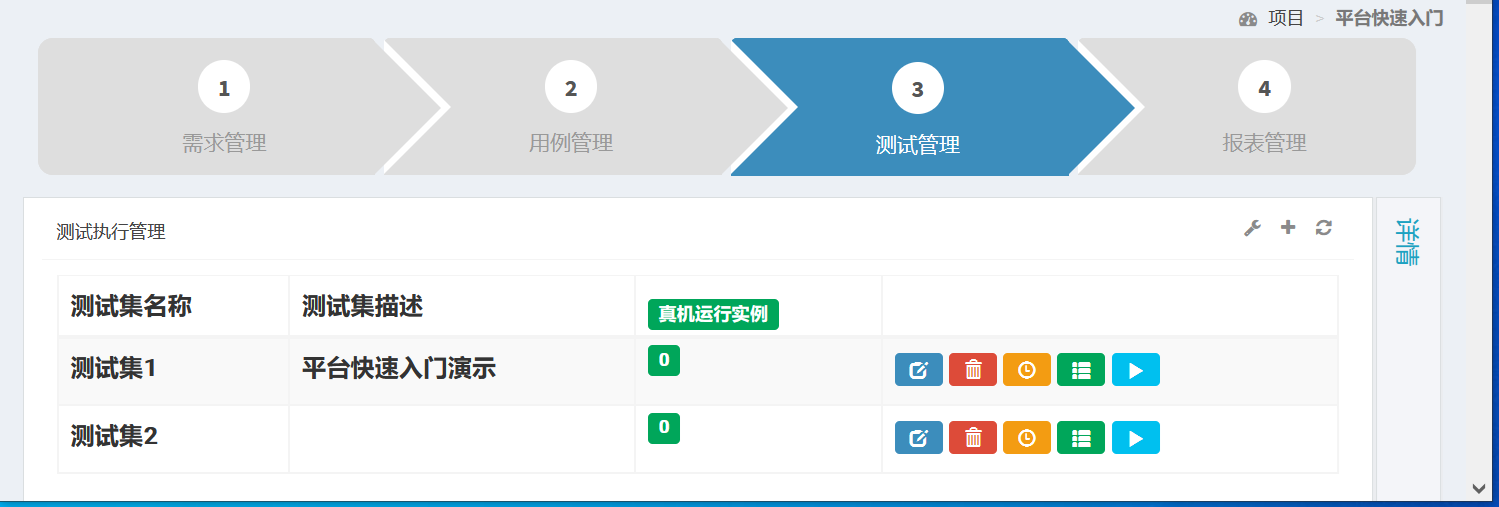
测试报表
点击“查看结果”按钮 ,可以查看该测试集产生的测试报告:
,可以查看该测试集产生的测试报告:
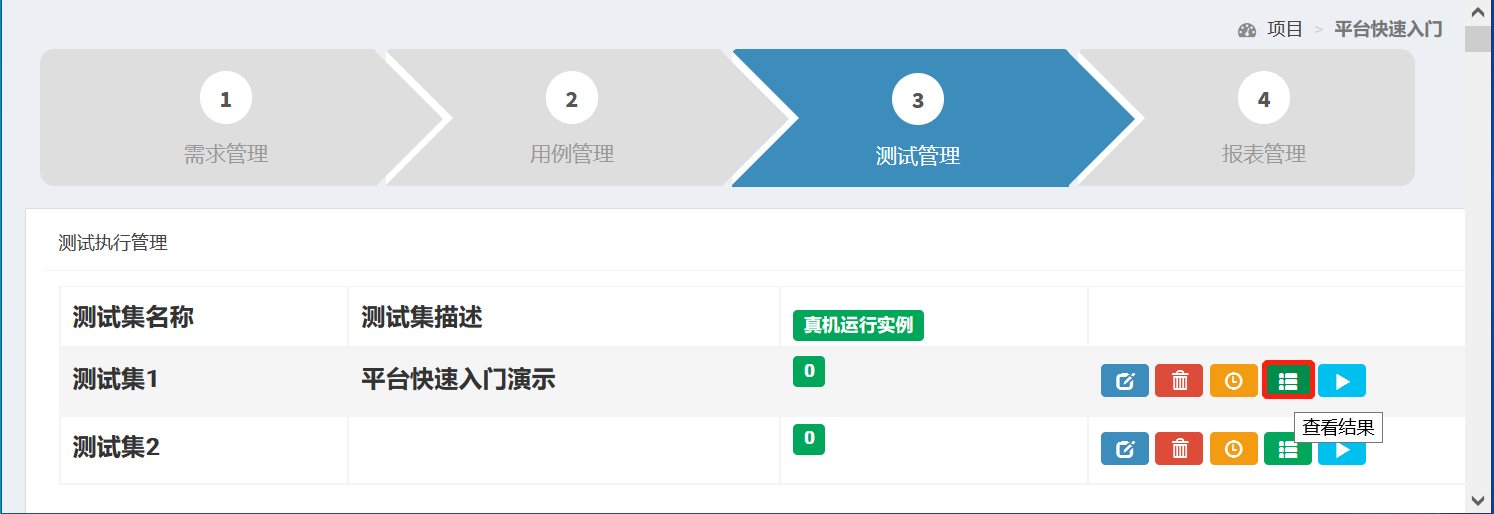
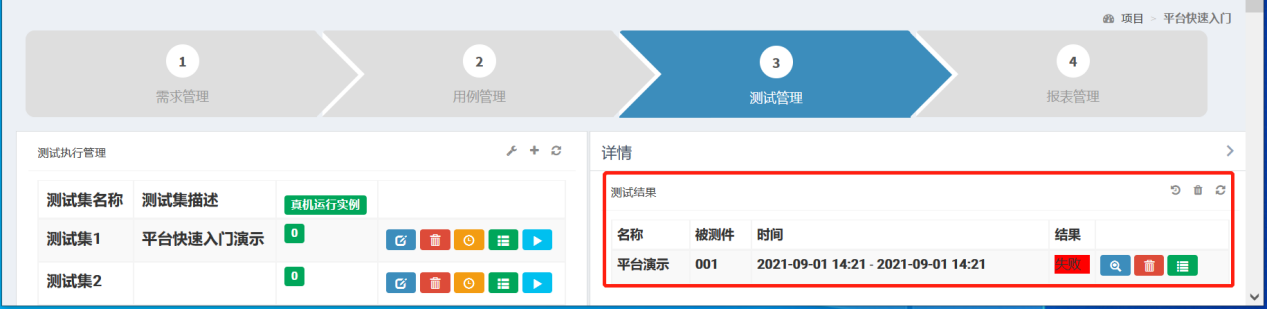
点击查看按钮,可以查看测试报表:
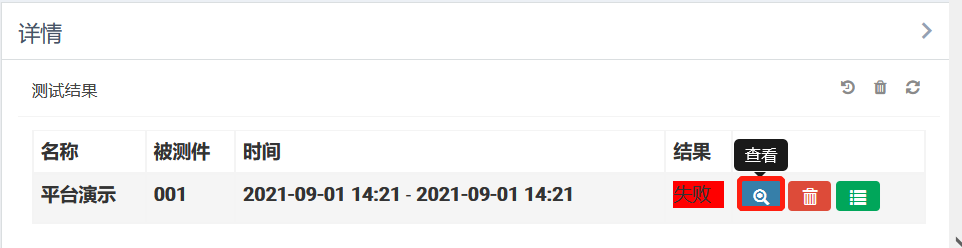
点击下载报表,可以下载各种类型的测试报表:
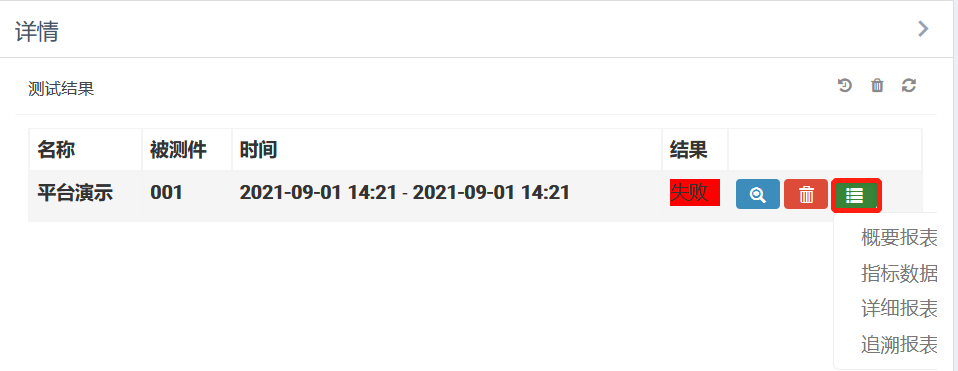
也可以在“报表管理”中的测试报告部分,进行测试结果查看,点击按钮 ,可以根据时间、测试集、测试执行人员等条件进行测试结果筛选查看:
,可以根据时间、测试集、测试执行人员等条件进行测试结果筛选查看:
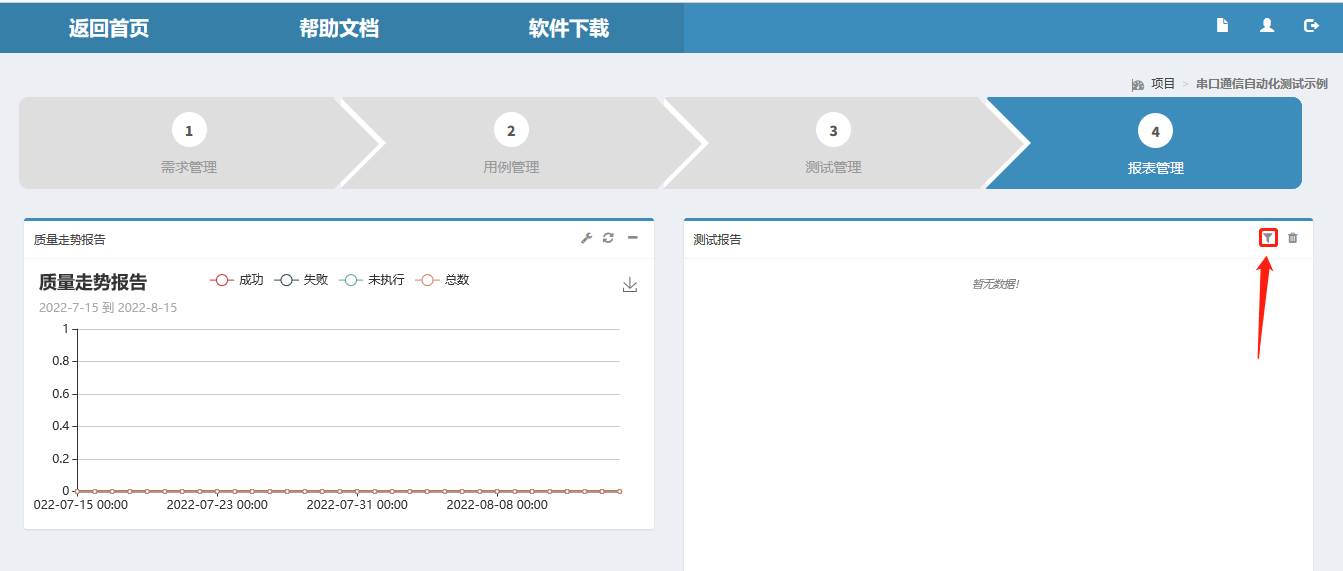
在报表管理中可以查看质量走势报告,点击按钮 ,可以对其进行设置,方便观测测试执行结果走势。
,可以对其进行设置,方便观测测试执行结果走势。