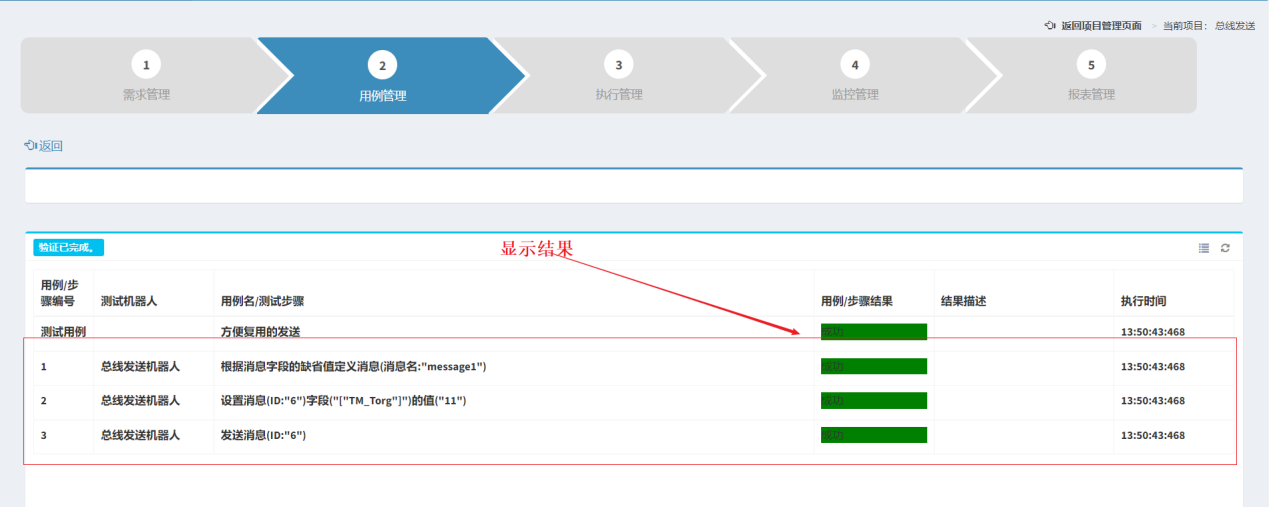操作前说明
UTP系统在进行总线测试前,需要先打开测试端口,打开端口后,才可以与被测系统进行通信,而执行结束后,如不再需要执行,可以关闭测试端口。
具体流程如下图:

基于此特性,UTP系统总线测试在编写用例时,可以根据测试需要选择是否将“打开端口”以及“关闭端口”命令与自动化测试命令放在同一个用例中:
是:可以放在同一个测试用例中,执行开始打开端口,执行结束关闭端口;
否:可以将“打开端口”与“关闭端口”放在单独的脚本中,将这两条命令与自动化执行命令隔离,自动化测试执行前先执行“打开端口”脚本即可。
下面的操作介绍是第二种场景,将“打开端口”、“关闭端口”命令与自动化测试命令分开。点击查看端口操作
1.发送单条报文
本章节包含发送单条报文的用例设计以及用例执行,在用例执行前需要执行“打开端口”命令,如未执行,可参考端口操作,打开通信端口。
双击进入测试用例:
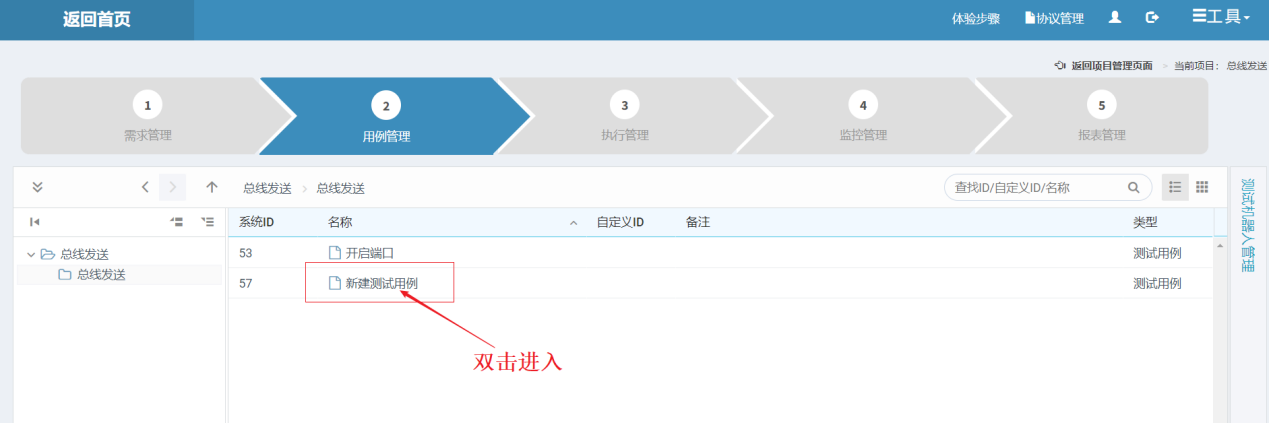
进入用例详情页面,在“基本信息”模块中修改用例信息,点击“更新”按钮,即可保存基本信息,点击“编辑用例”进入可视化编程:
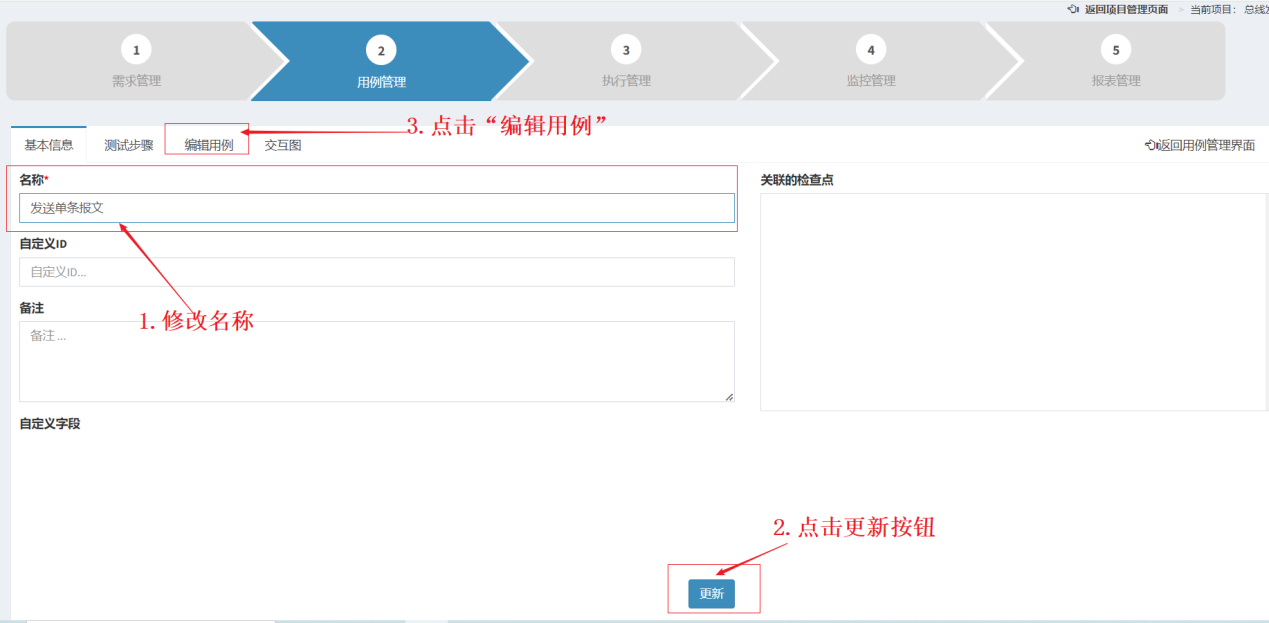
进入可视化编程页面后,点击“命令”按钮,即可进入“为机器人插入操作步骤”页面:
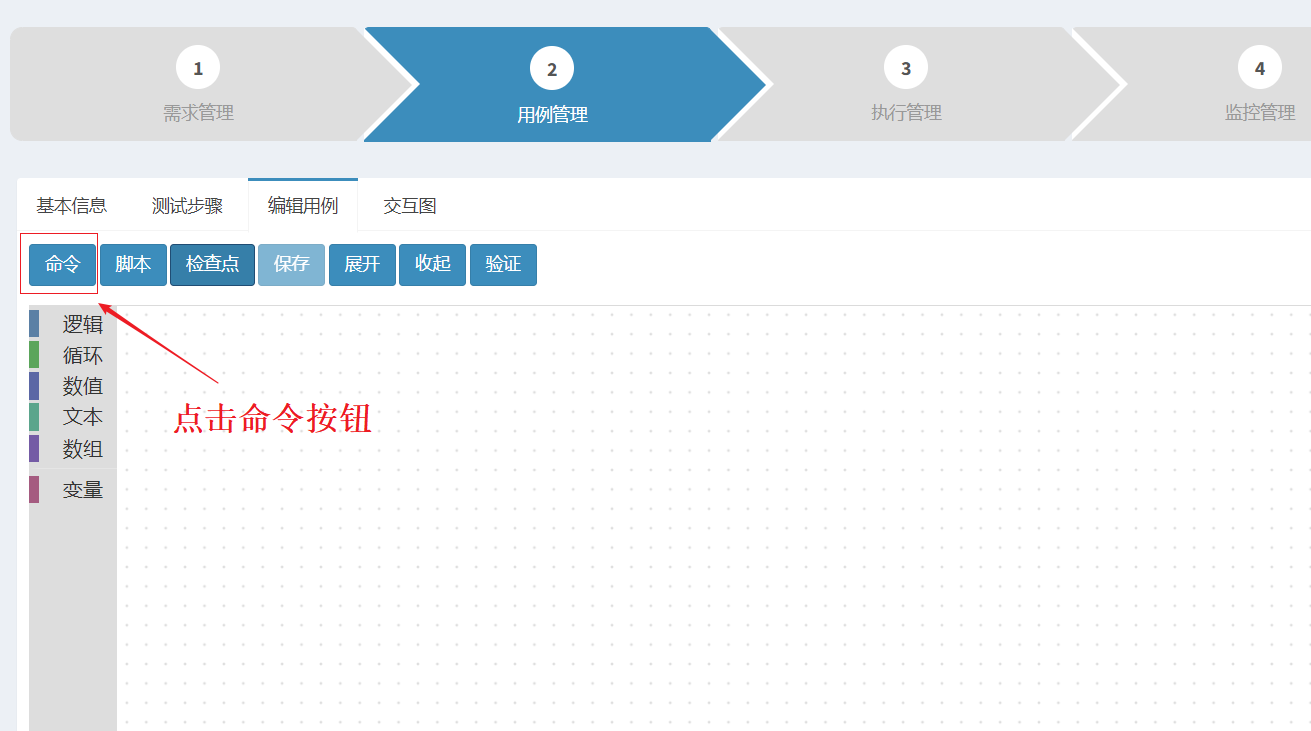
在“为测试机器人插入操作步骤页面”中,先选择测试的机器人,再选择需要插入的命令,最后点击“插入”按钮,即可进入“消息帧结构设置”页面:
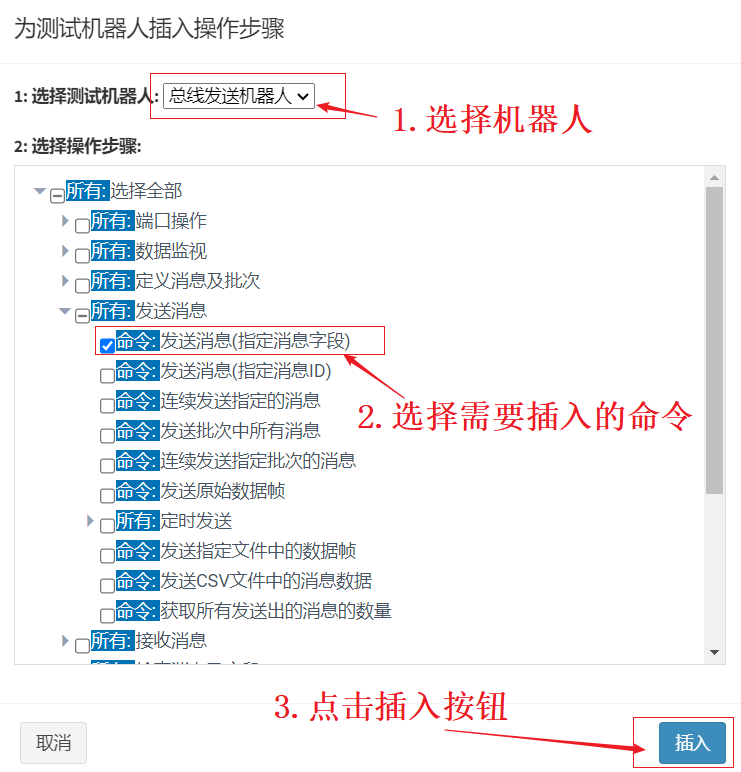
在“消息帧结构设置”页面,先选择需要发送的消息,再选择需要修改的消息字段,最后点击“提交”按钮:
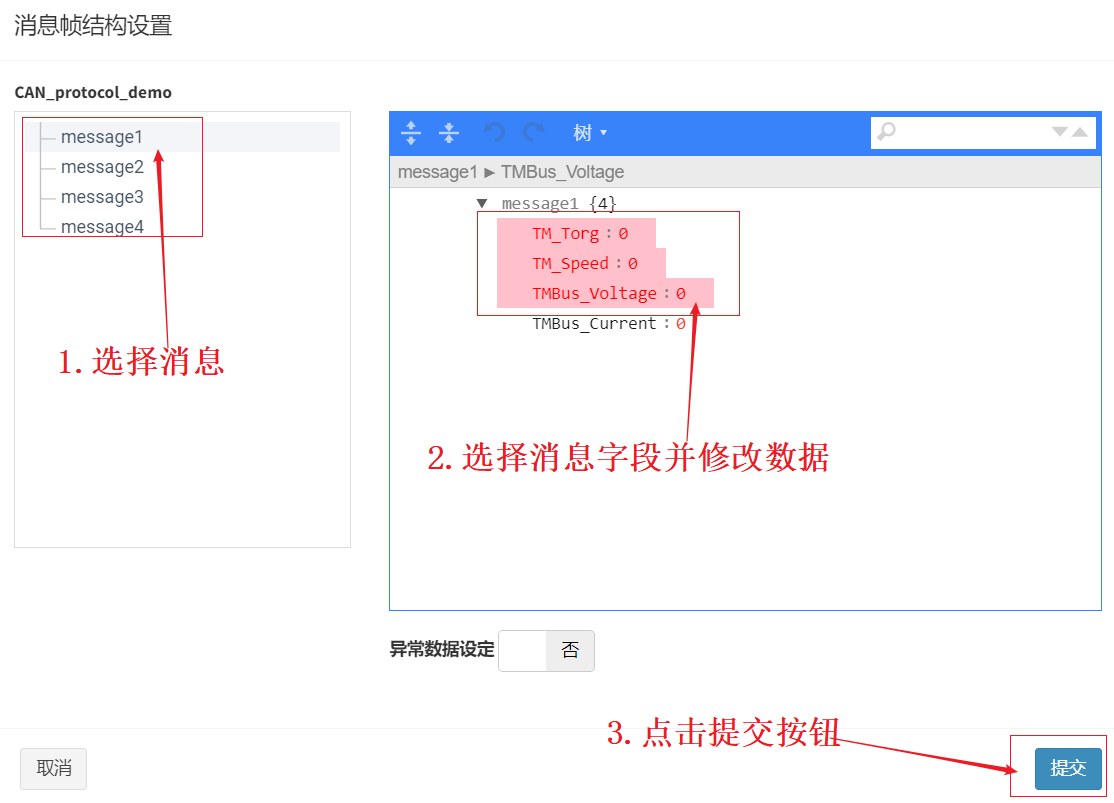
命令插入成功,点击展开按钮,即可查看命令详情:
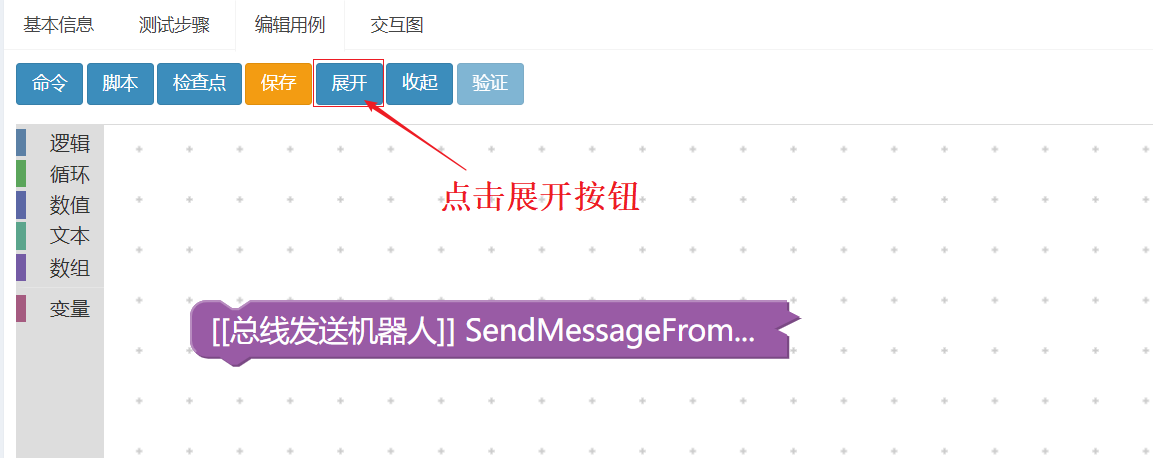
展开命令后,可检查命令是否准确,检查完毕后点击“保存”按钮:
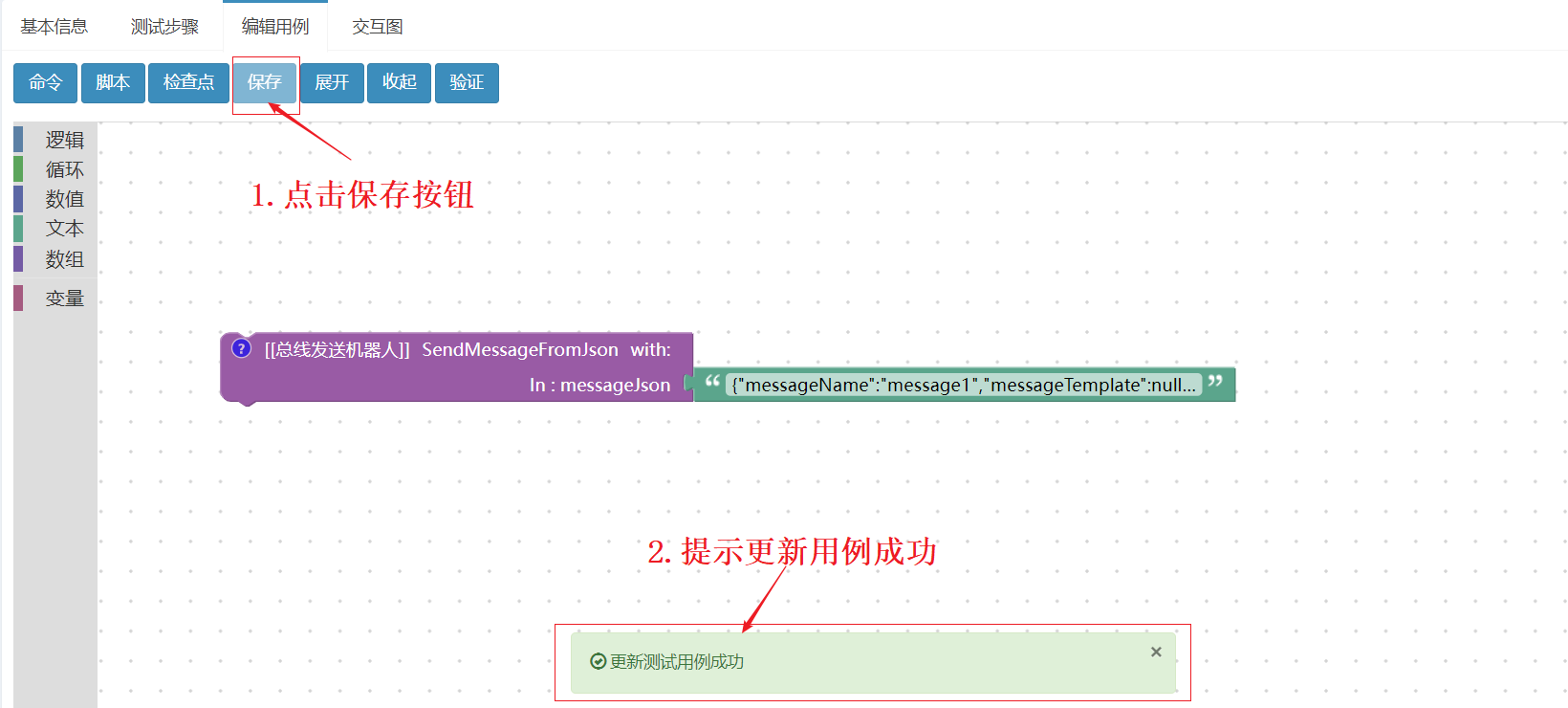
保存成功后,点击“验证”按钮(验证前确保已经“打开端口”,可参考链接端口操作):
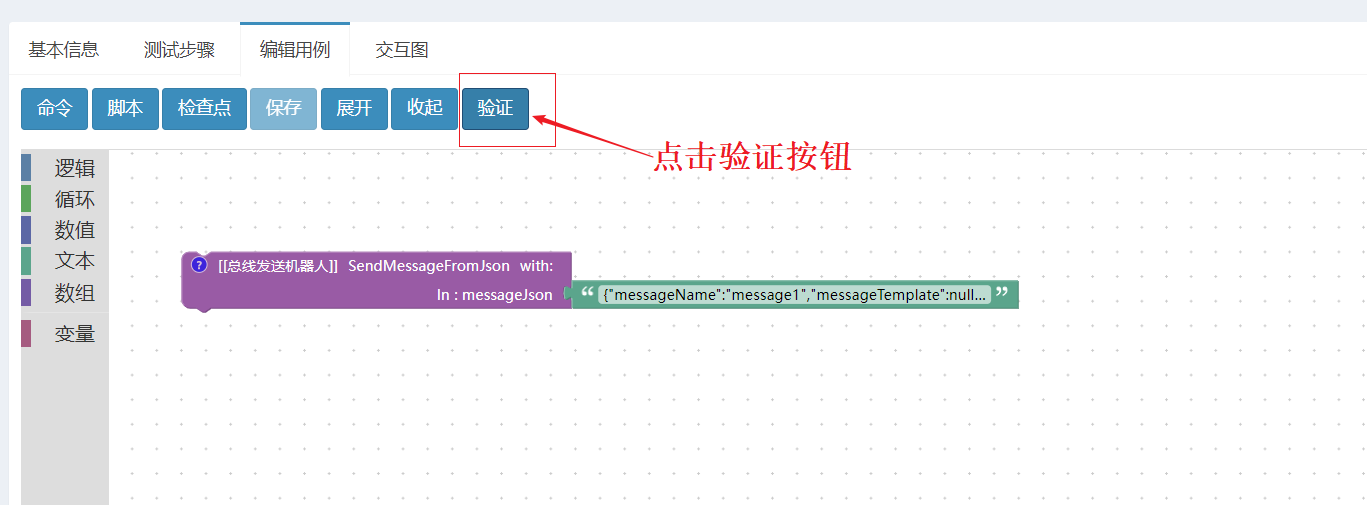
点击“验证”按钮后,会弹出提示框,选择“真实验证”后,点击“确定”按钮:

点击“确定”按钮之后,跳转至“配置所用测试机器人实例”页面,在这个页面,选择本次执行需要调用的测试机器人软件,最后点击开始执行按钮:
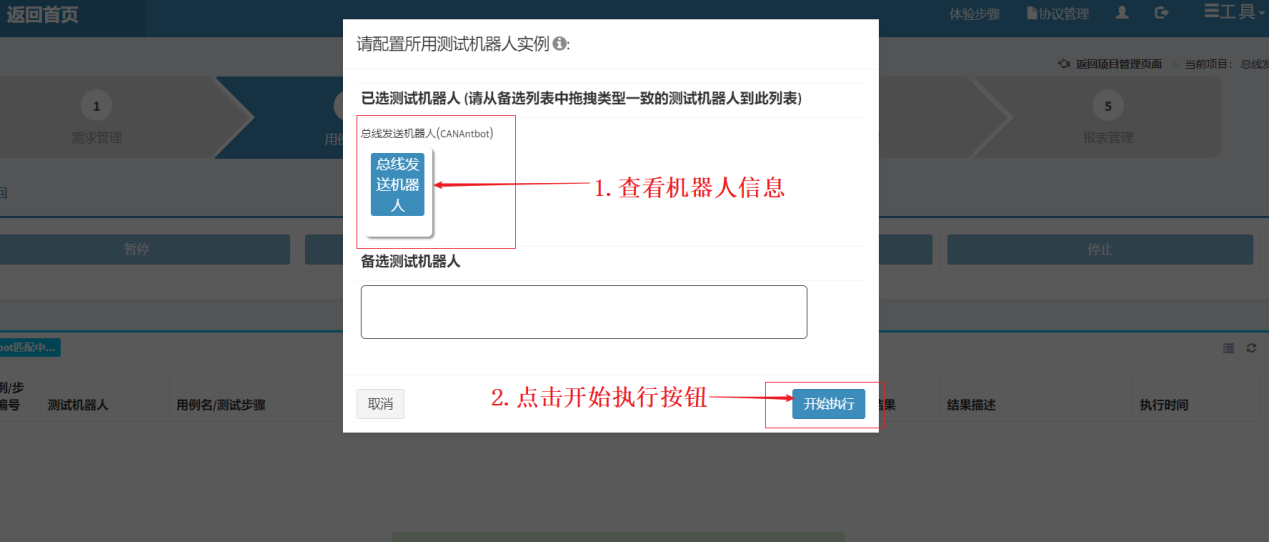
执行完成后,跳转至验证详情页面,在验证详情页面中显示测试用例详情以及结果,消息发送成功:
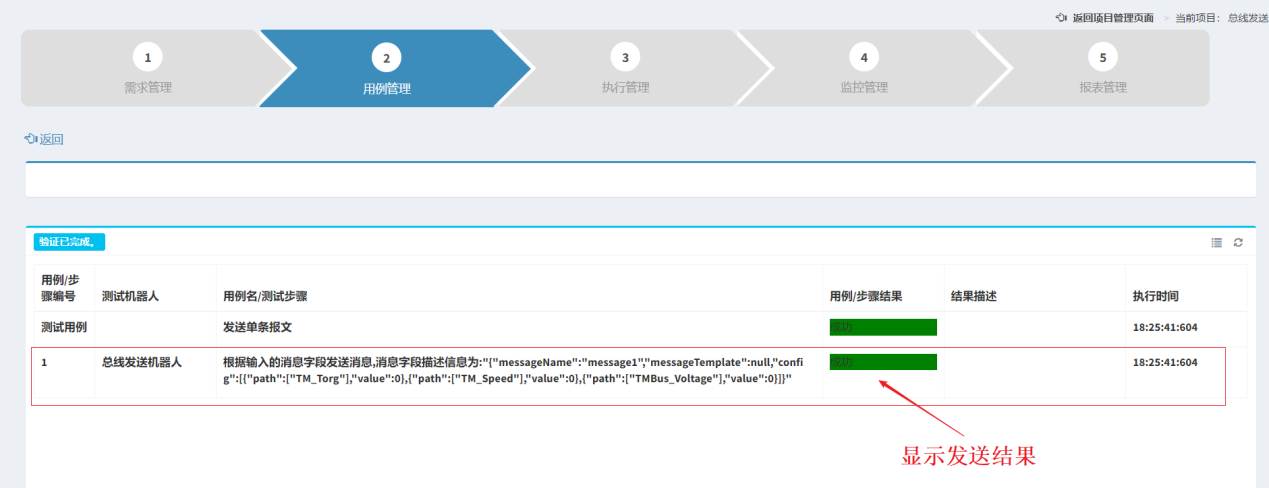
2.周期发送报文
本章节包含周期发送报文的用例设计以及用例执行,在用例执行前需要执行“打开端口”命令,如未执行,可参考端口操作,打开通信端口。
双击进入测试用例:
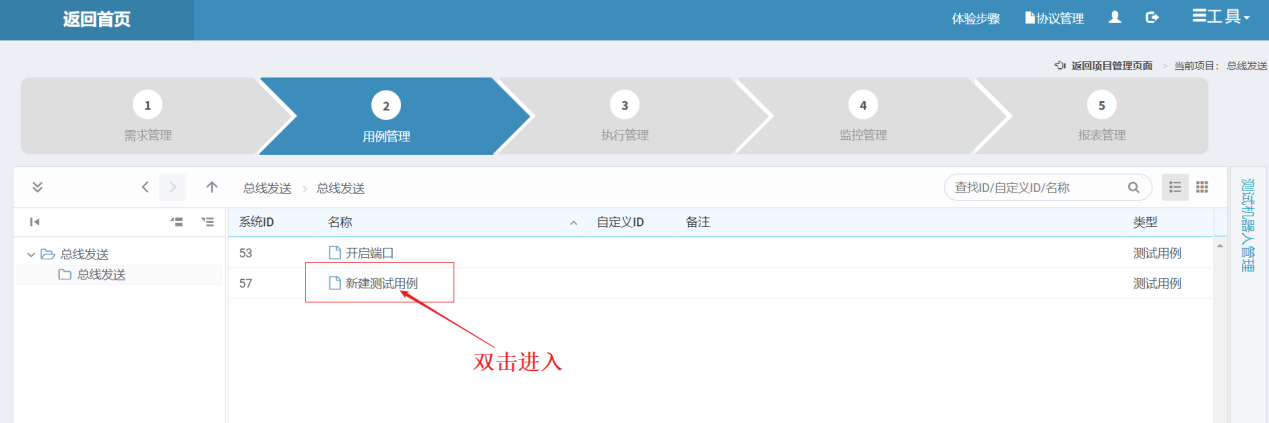
修改测试用例名称,并点击“编辑用例”,进入可视化编程页面:
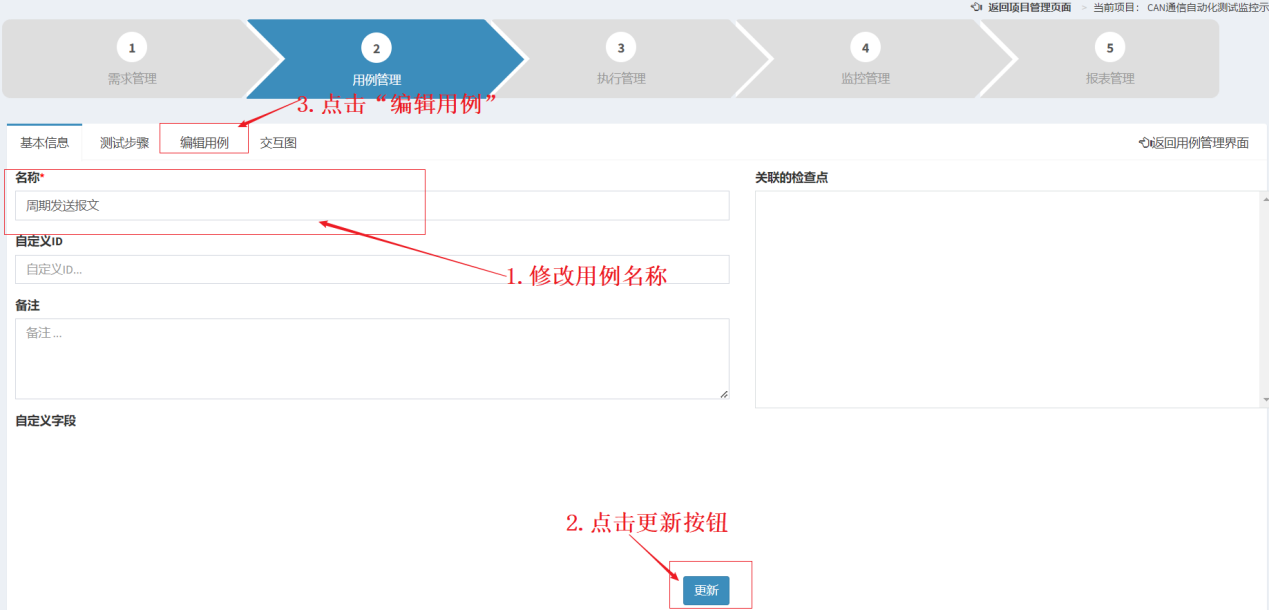
进入可视化编程页面后,点击“命令”按钮,即可进入“为机器人插入操作步骤”页面:
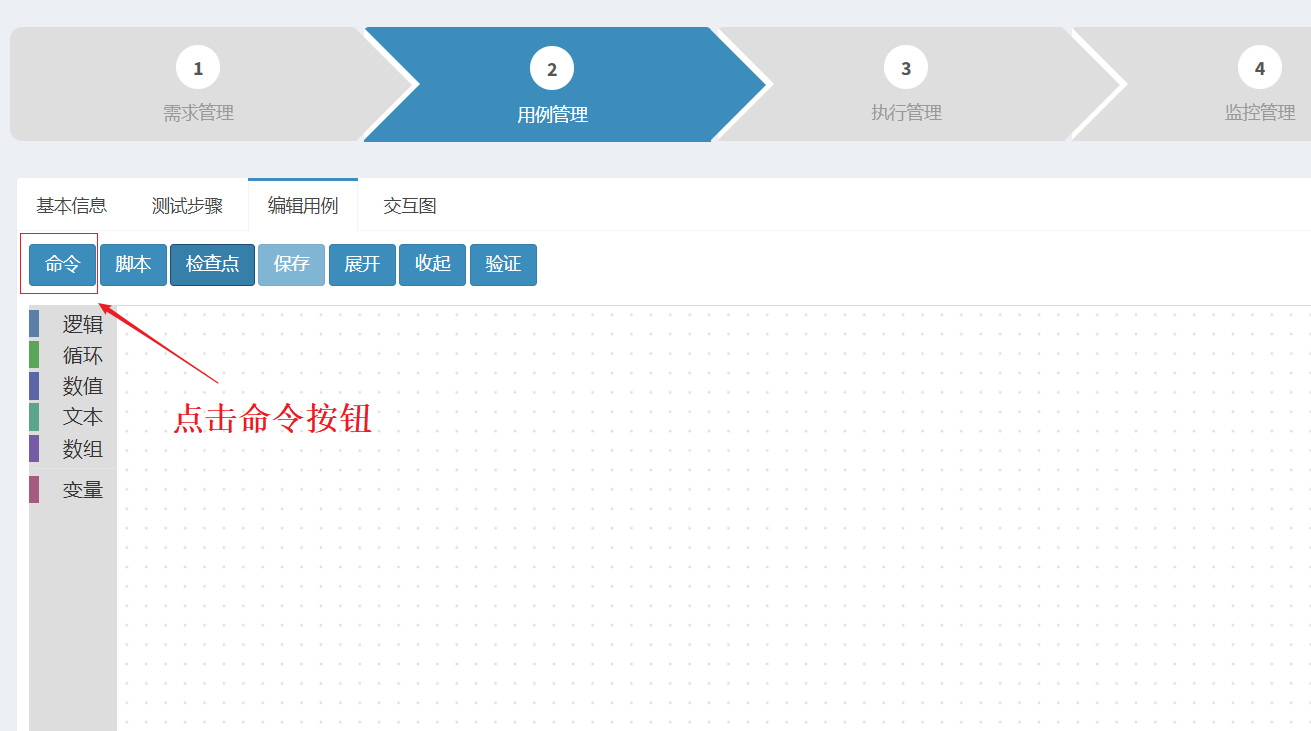
在“为测试机器人插入操作步骤页面”中,先选择测试的机器人,再选择周期发送需要插入的3条命令
(1.定义消息(基于指定消息字段进行定义);2.周期发送消息;3.清空所有定时发送消息),最后点击“插入”按钮,即可进入“消息帧结构设置”页面:
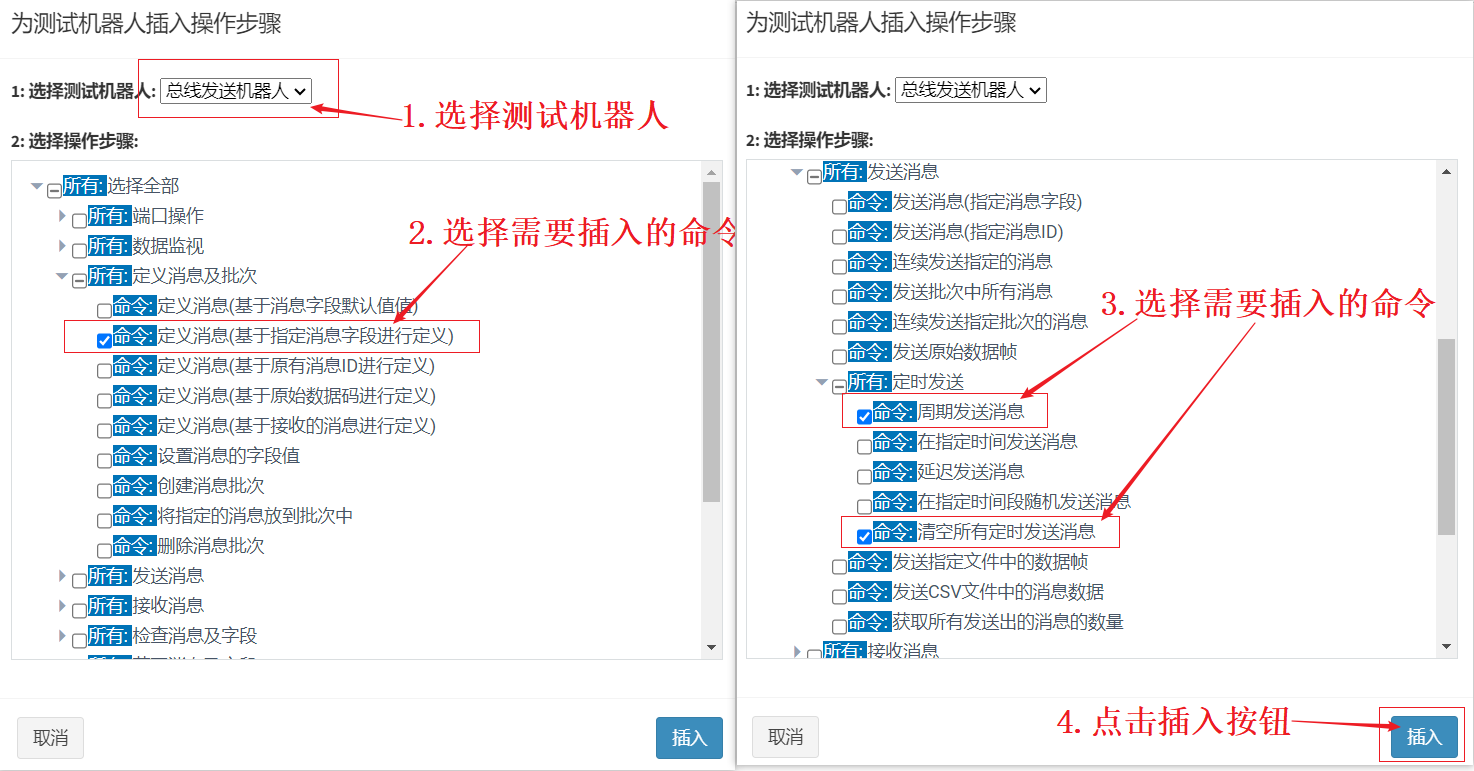
在“消息帧结构设置”页面,先选择需要发送的消息,再选择需要修改的消息字段,最后点击“提交”按钮:

命令插入成功,点击展开按钮,即可查看命令详情:
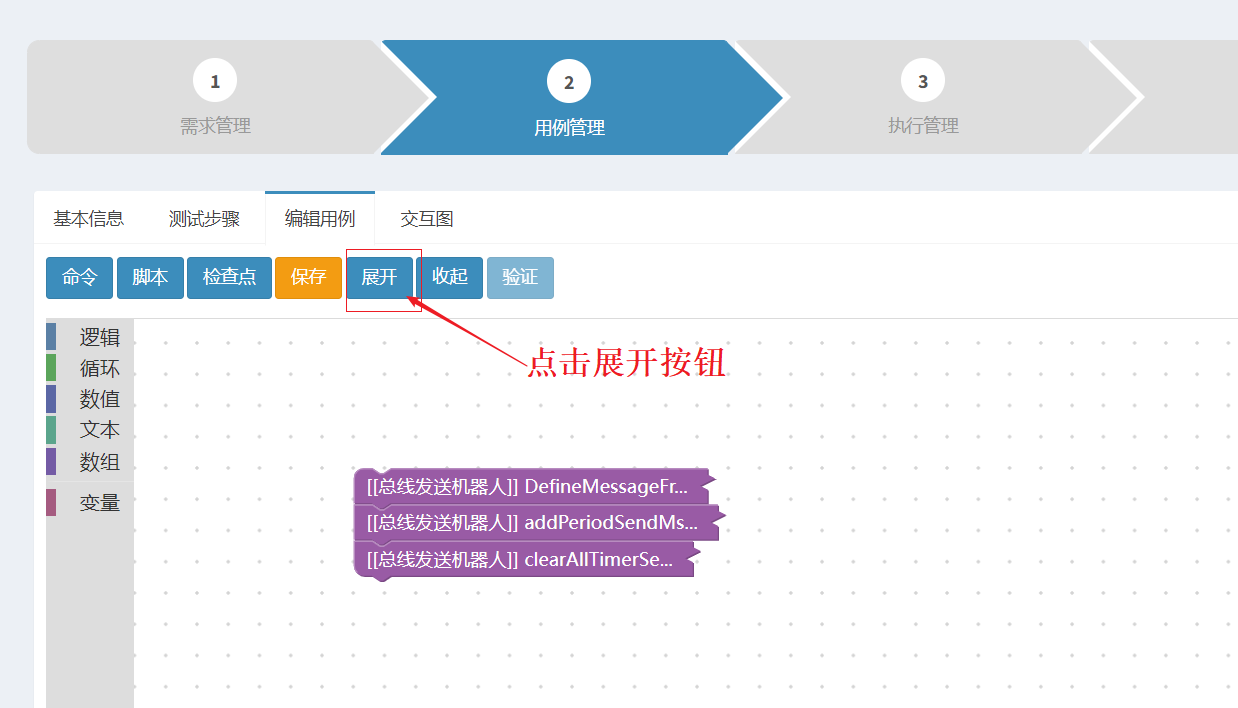
展开命令后,先对“周期发送消息”模块进行编辑,先将此命令模块中的第一个参数模块删除,替换成“定义消息”命令中输出的消息ID“msgID”;
然后编辑第二个参数,第二个参数为周期发送间隔,单位为毫秒,下图中是将周期间隔调整为300毫秒:
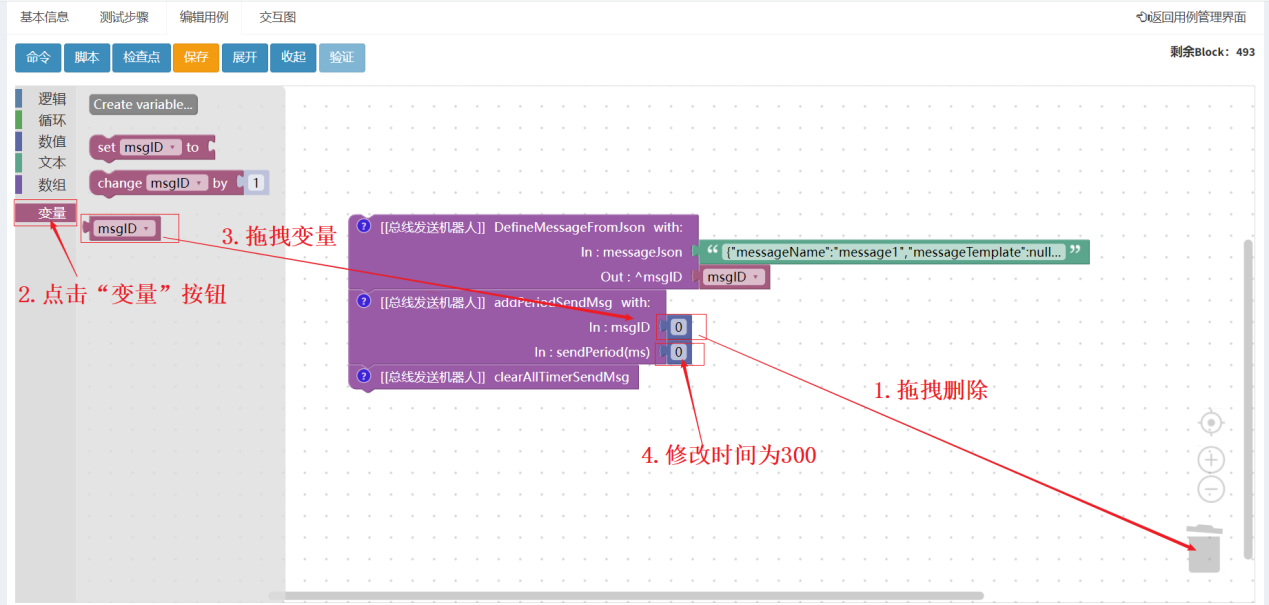
再点击界面左侧“逻辑”模块,插入wait命令,将wait命令拖拽到“周期发送命令”模块后面,wait命令的单位为毫秒,下图对应的是等待1000ms。
编辑完成后的用例的逻辑为:定义消息,并将定义好的消息以300ms的间隔周期发送,发送1000ms后,结束周期发送。点击“测试步骤”按钮,可以以自然语言对测试用例的逻辑进行确认:
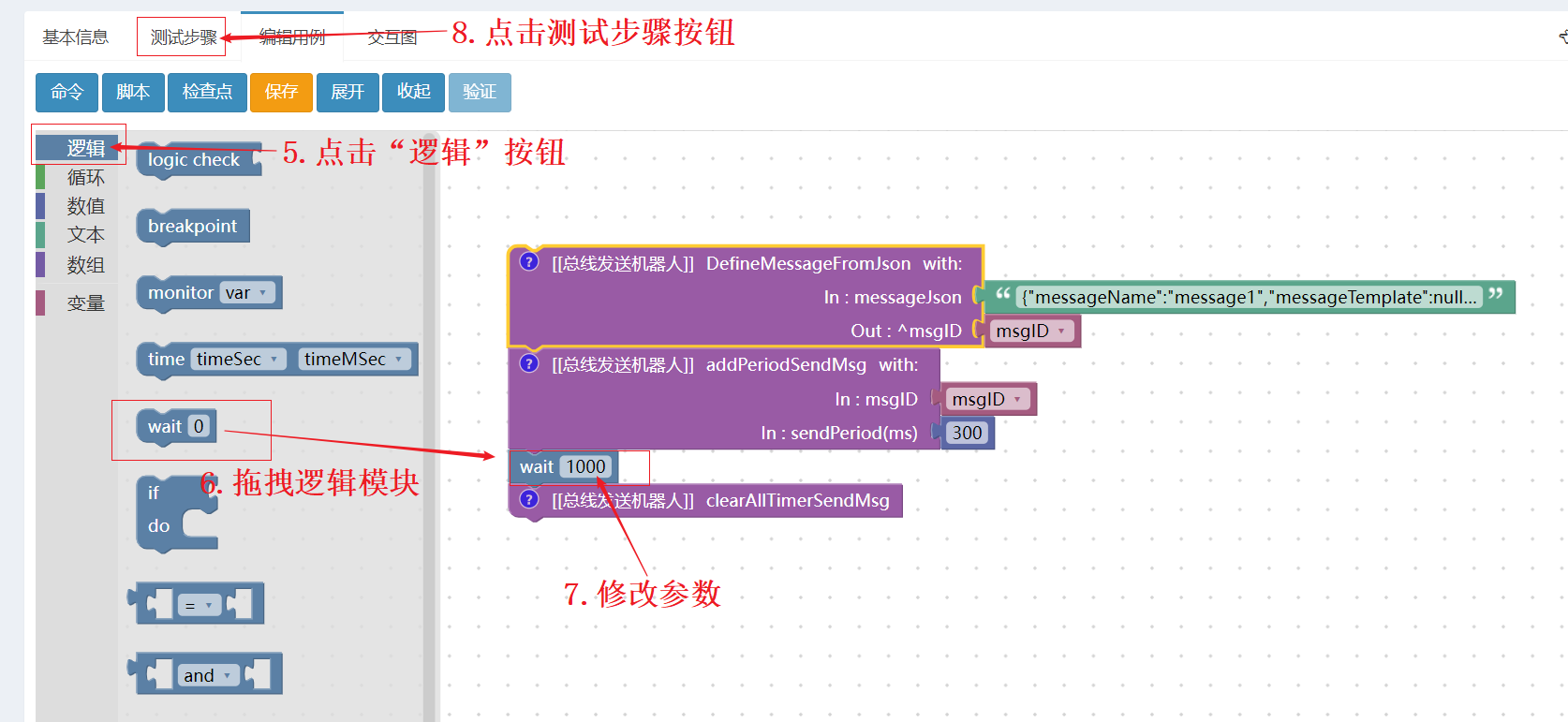
测试逻辑确认完成后,点击“编辑用例”按钮:
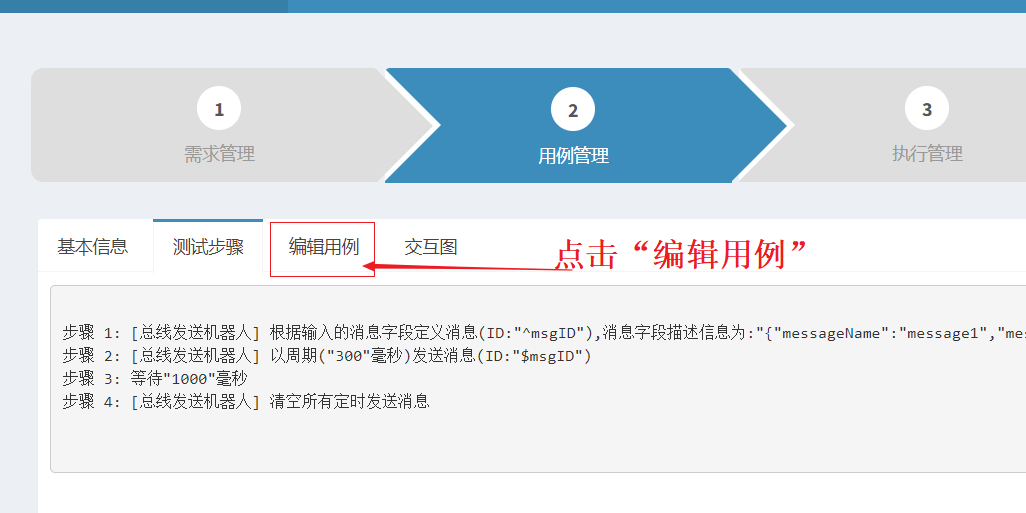
在编辑用例页面,先点击保存按钮,保存成功后,点击“验证”按钮(验证前确保已经“打开端口”,可参考链接端口操作):
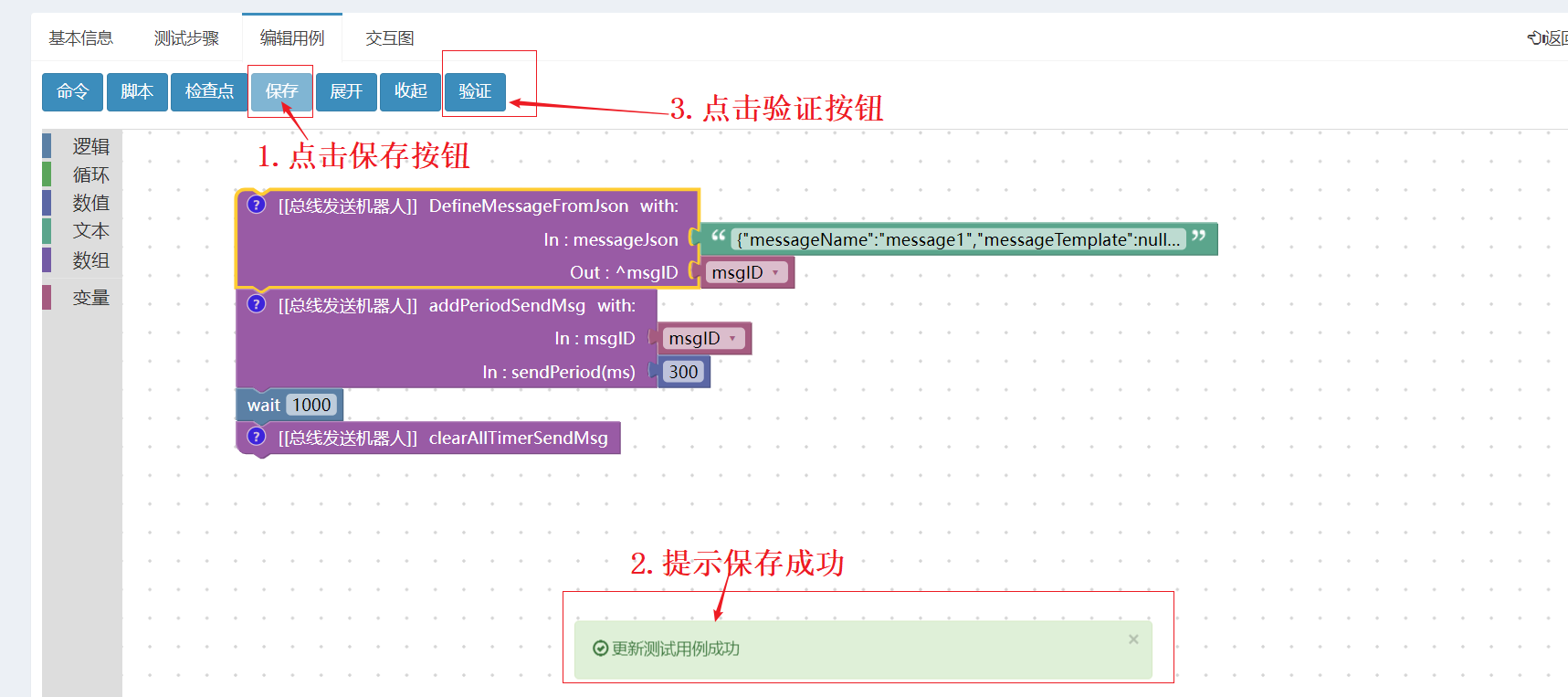
点击“验证”按钮后,会弹出提示框,选择“真实验证”后,点击“确定”按钮:

点击“确定”按钮之后,跳转至“配置所用测试机器人实例”页面,在这个页面,选择本次执行需要调用的测试机器人软件,最后点击开始执行按钮:
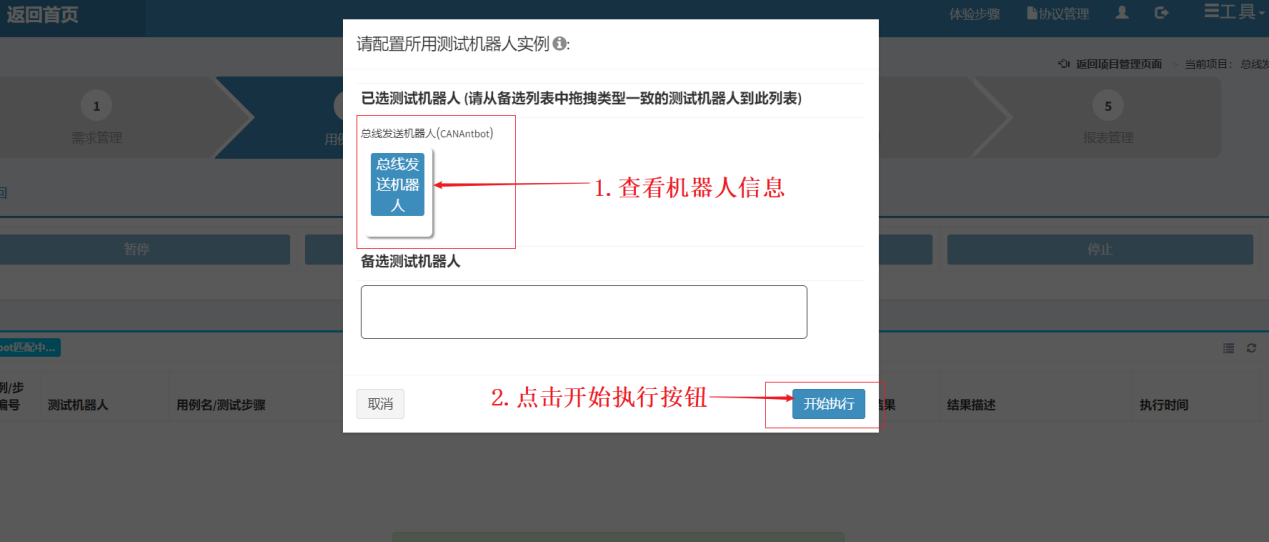
执行完成后,跳转至验证详情页面,在验证详情页面中显示测试用例详情以及结果,消息发送成功(本次执行向被测设备以300毫秒的周期间隔发送消息,一共发送了1000毫秒):
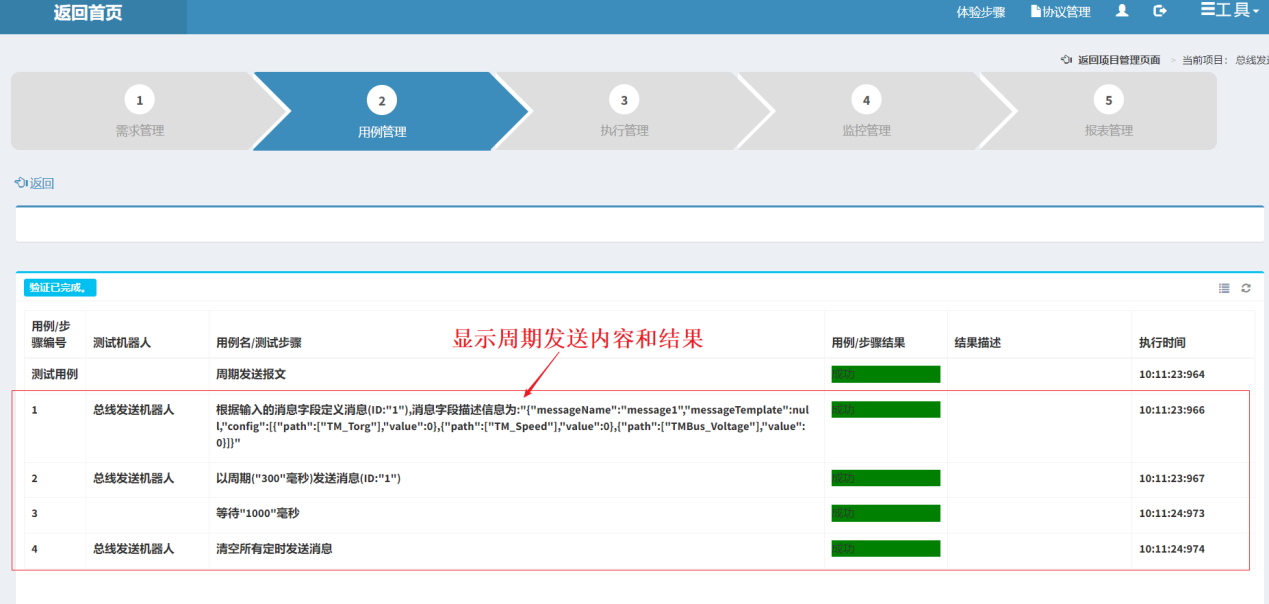
3.发送文件中报文
本章节包含发送文件中报文的用例设计以及用例执行,在用例执行前需要执行“打开端口”命令,如未执行,可参考端口操作,打开通信端口。
双击进入测试用例:
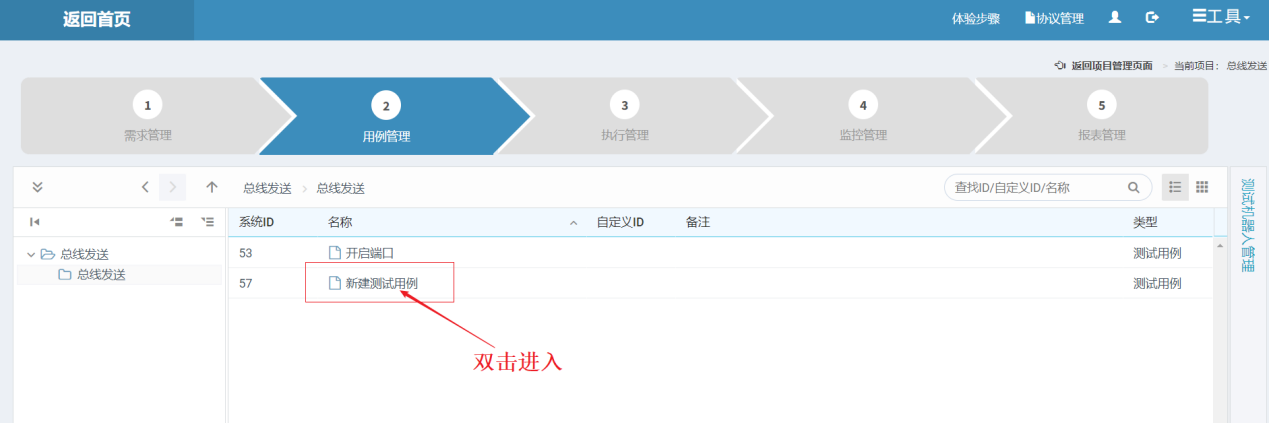
进入用例详情页面,在“基本信息”模块中修改用例信息,点击“更新”按钮,即可保存基本信息,点击“编辑用例”进入可视化编程:
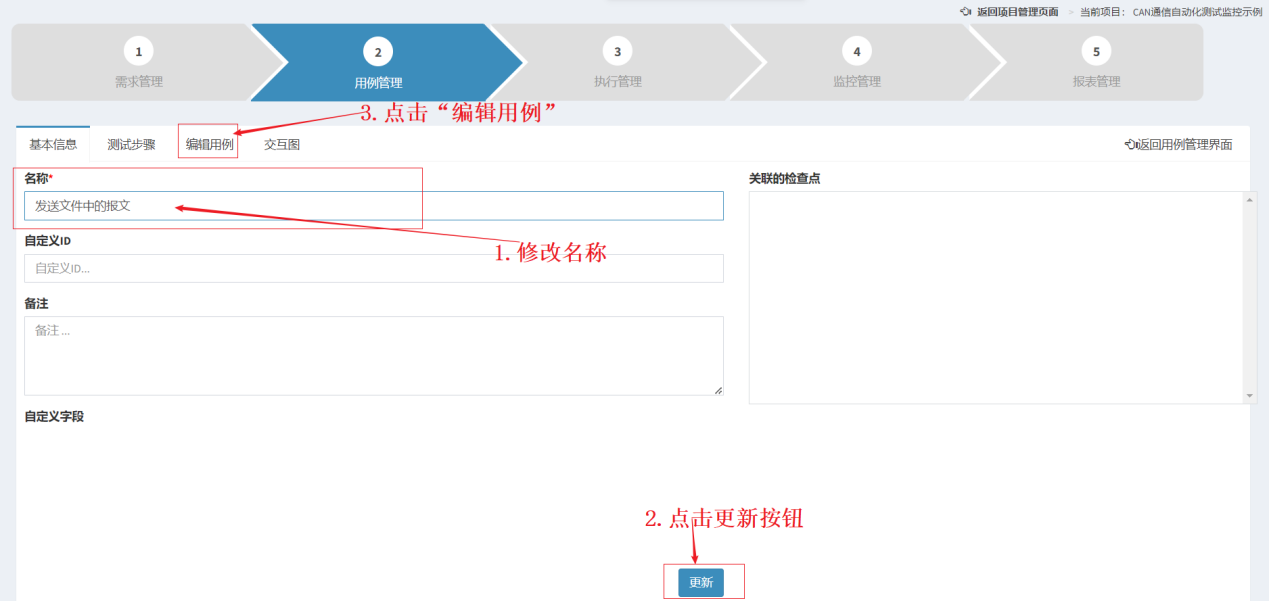
进入可视化编程页面后,点击“命令”按钮,即可进入“为机器人插入操作步骤”页面:
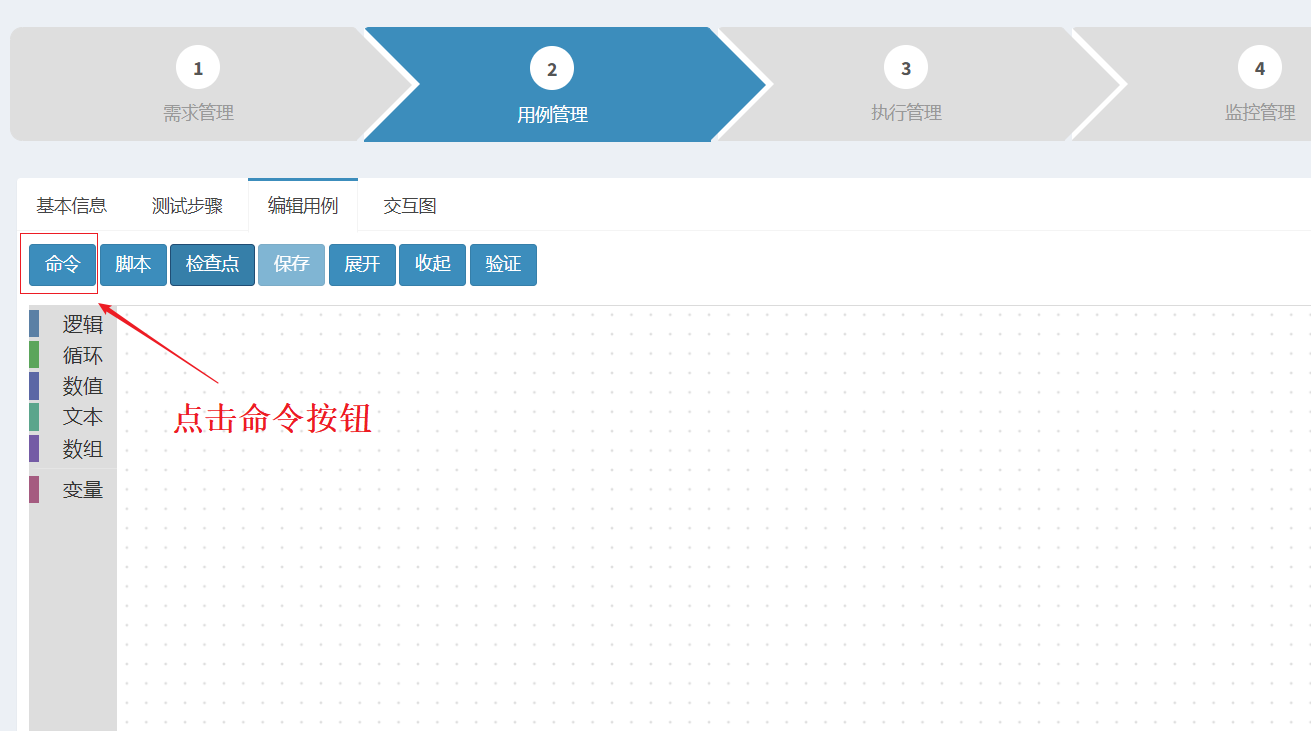
在“为测试机器人插入操作步骤页面”中,先选择测试的机器人,再选择发送文件中报文需要插入的命令(发送CSV文件中的消息数据),最后点击“插入”按钮,即可进入“消息帧结构设置”页面:
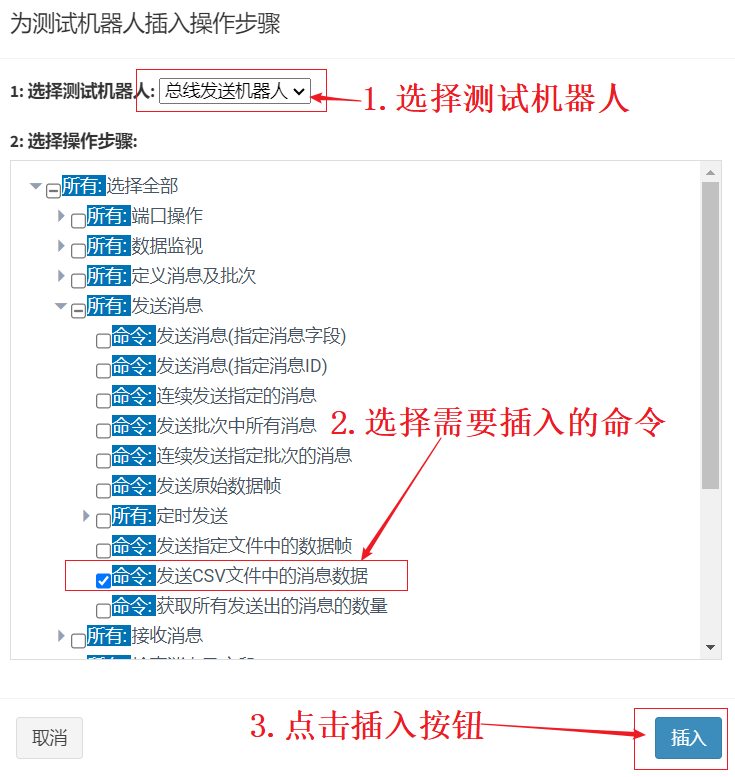
在“消息帧结构设置”页面,先选择需要发送的消息,再点击“提交”按钮:
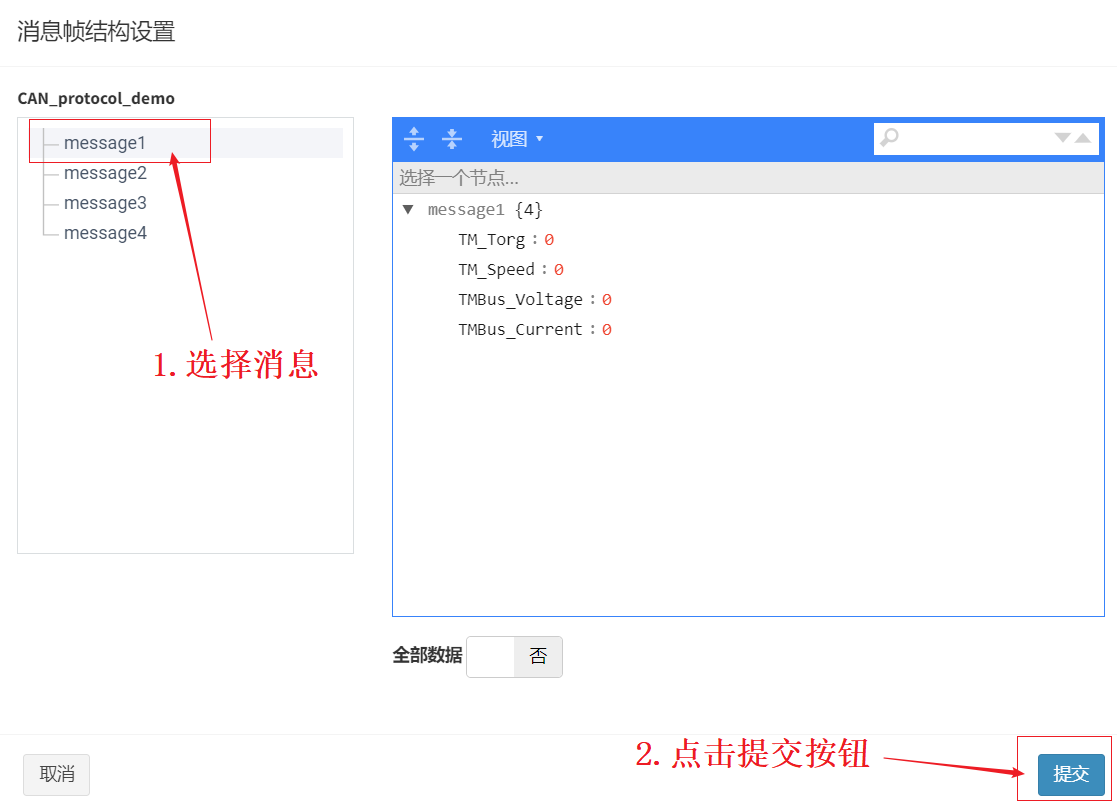
命令插入成功,点击展开按钮,即可查看命令详情:
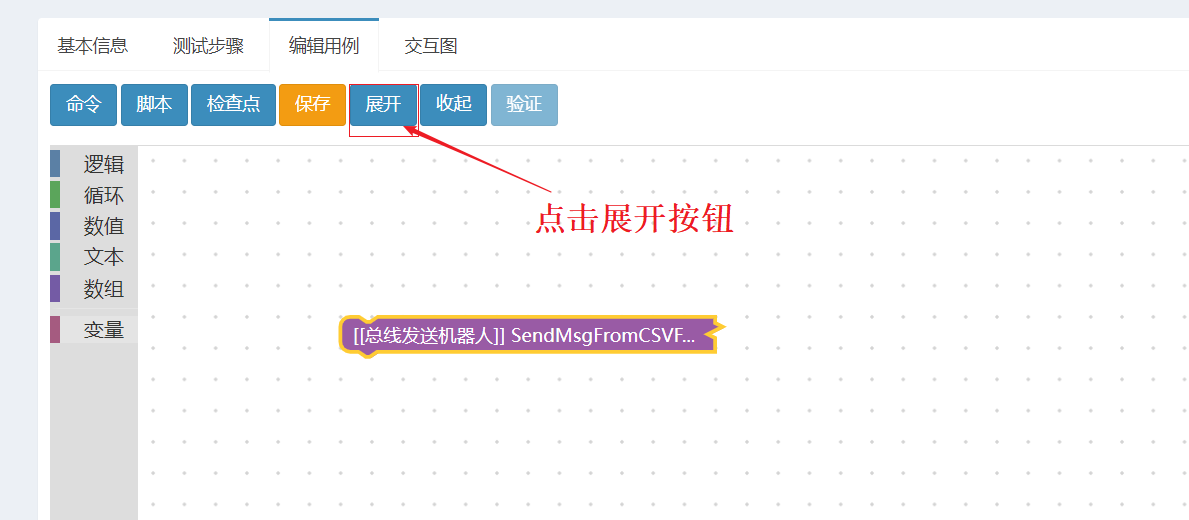
展开命令后,对命令逻辑结构进行完善,先修改路径为“CSV文件的绝对路径”,再修改发送消息的时间间隔参数:
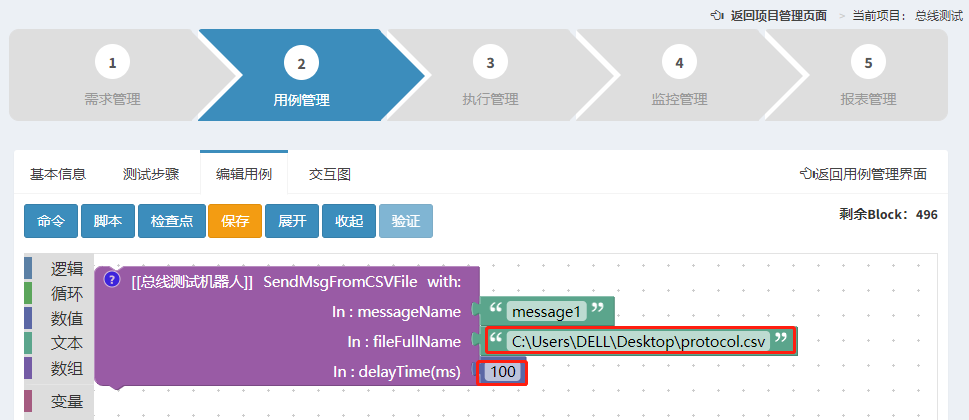
CSV文件内容由需要发送的消息字段和每一条消息的参数构成,如下图(第一行为消息字段,后续每行都代表一条消息报文,填写了数据的代表在默认消息的基础上修改该字段,
没有填写数据的表述保留默认字段数值,由这些字段组成总线报文):
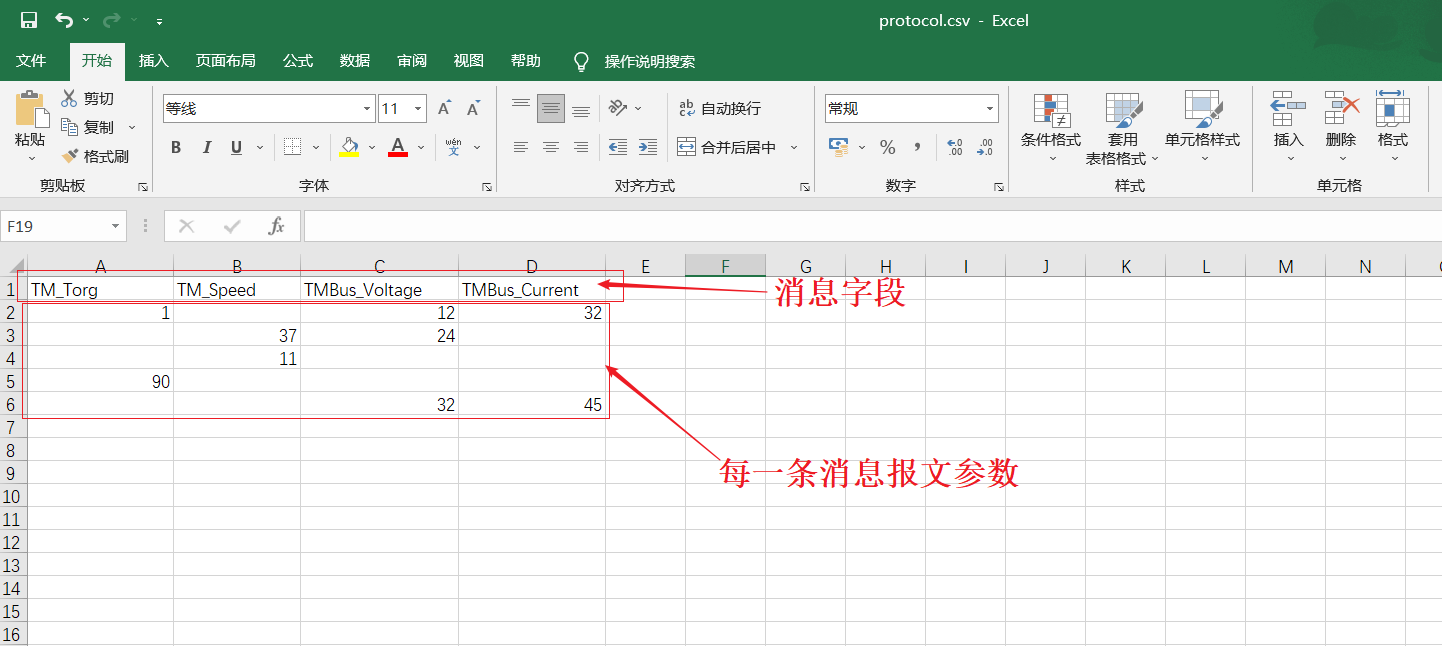
命令编辑完成,点击“测试步骤”按钮,即可检查逻辑步骤:
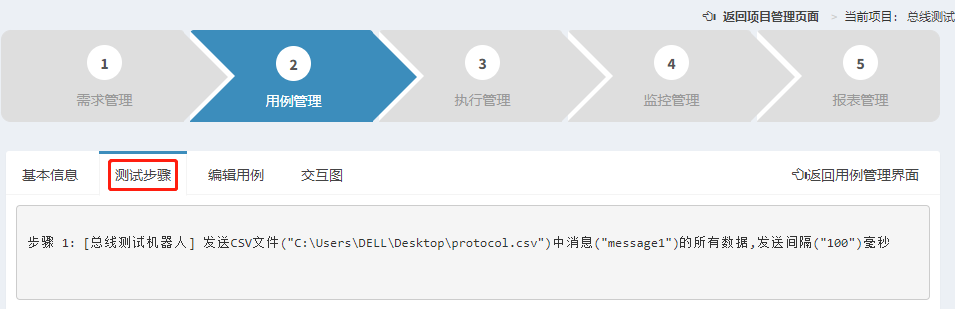
检查完成后,点击“编辑用例”按钮,回到测试用例编辑页面,点击“保存”按钮,保存测试用例:
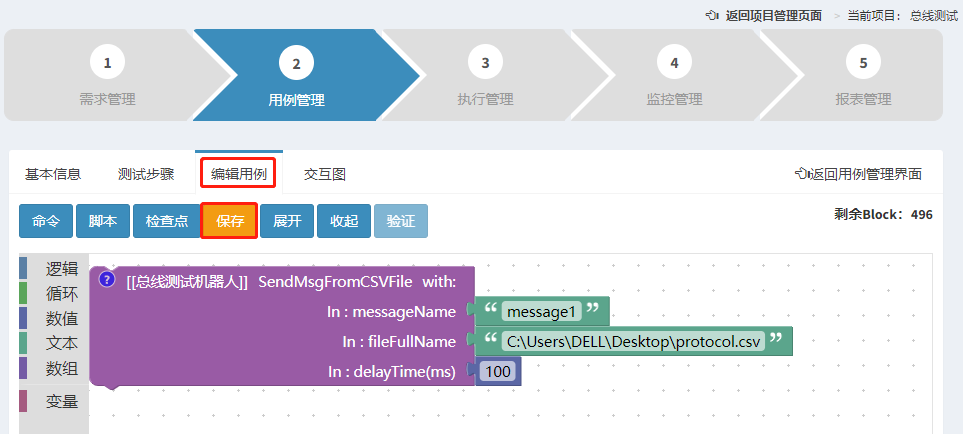
保存成功后,点击“验证”按钮(验证前确保已经“打开端口”,可参考链接端口操作):
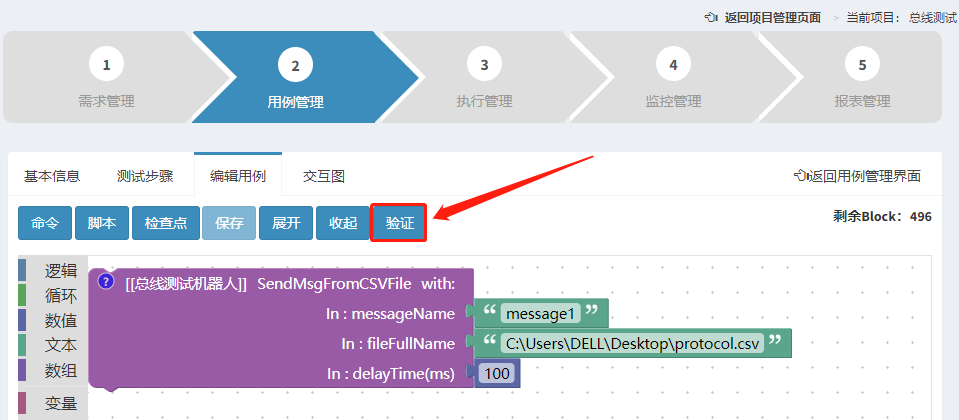
点击“验证”按钮后,会弹出提示框,选择“真实验证”后,点击“确定”按钮:

点击“确定”按钮之后,跳转至“配置所用测试机器人实例”页面,在这个页面,选择本次执行需要调用的测试机器人软件,最后点击开始执行按钮:
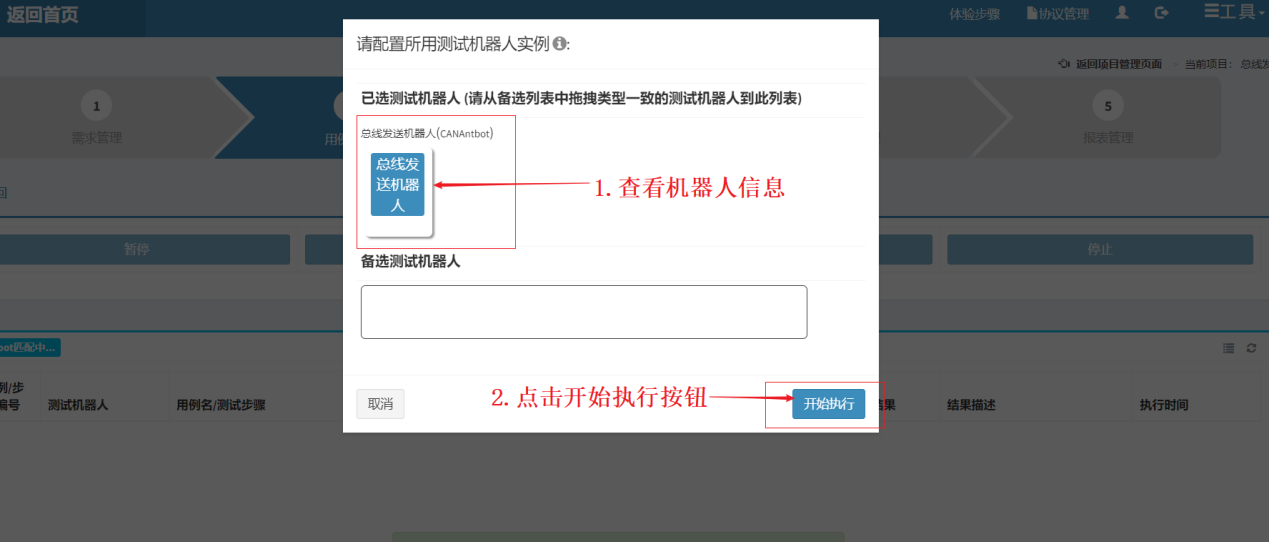
执行完成后,跳转至验证详情页面,在验证详情页面中显示测试用例详情以及结果,消息发送成功:
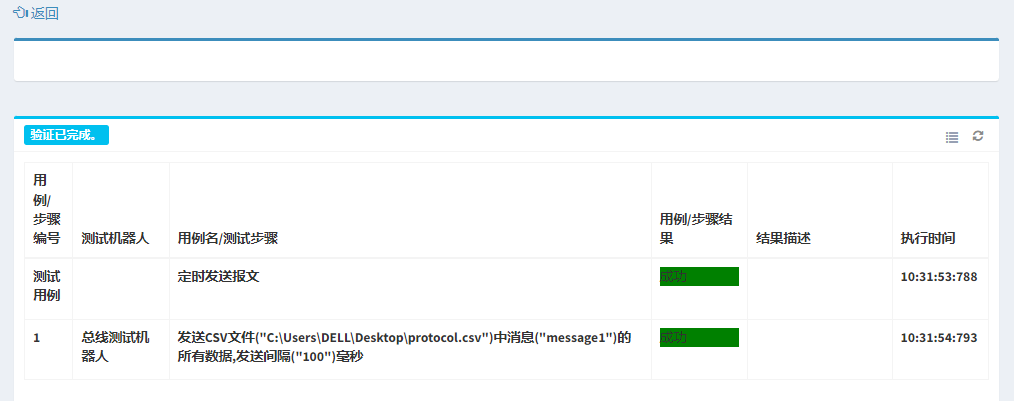
4.方便复用--创建发送报文子脚本
本章节包含创建发送报文子脚本、调用该脚本的测试用例以及测试执行的过程。在用例执行前需要执行“打开端口”命令,如未执行,可参考端口操作,打开通信端口。
1)创建发送报文脚本
鼠标右击,选择新建子脚本:
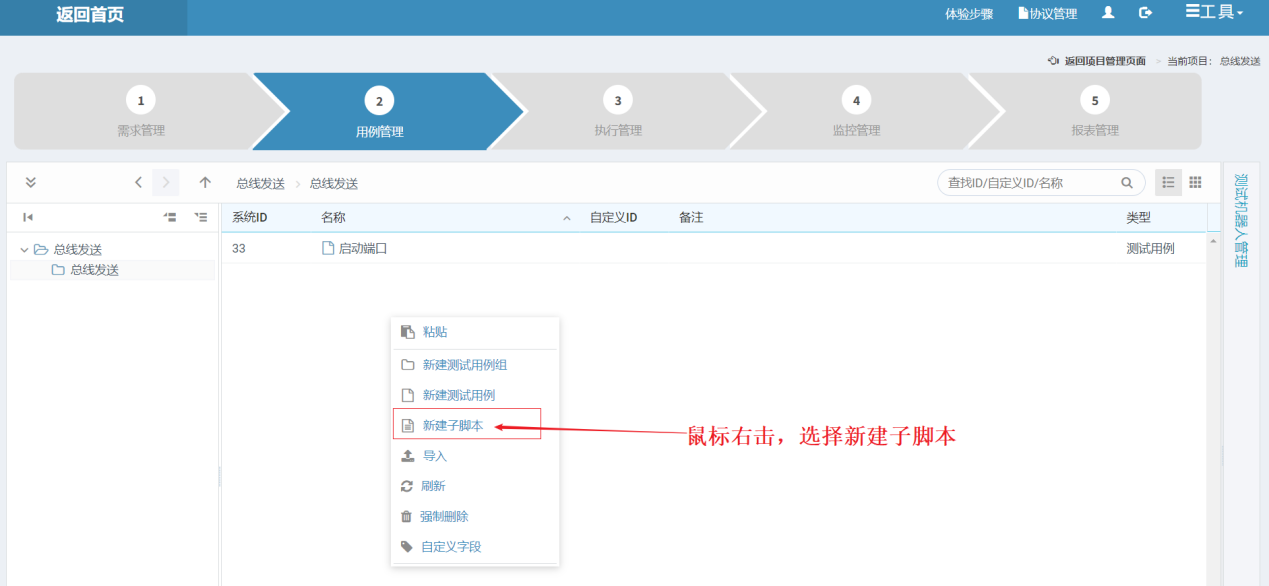
双击进入子脚本
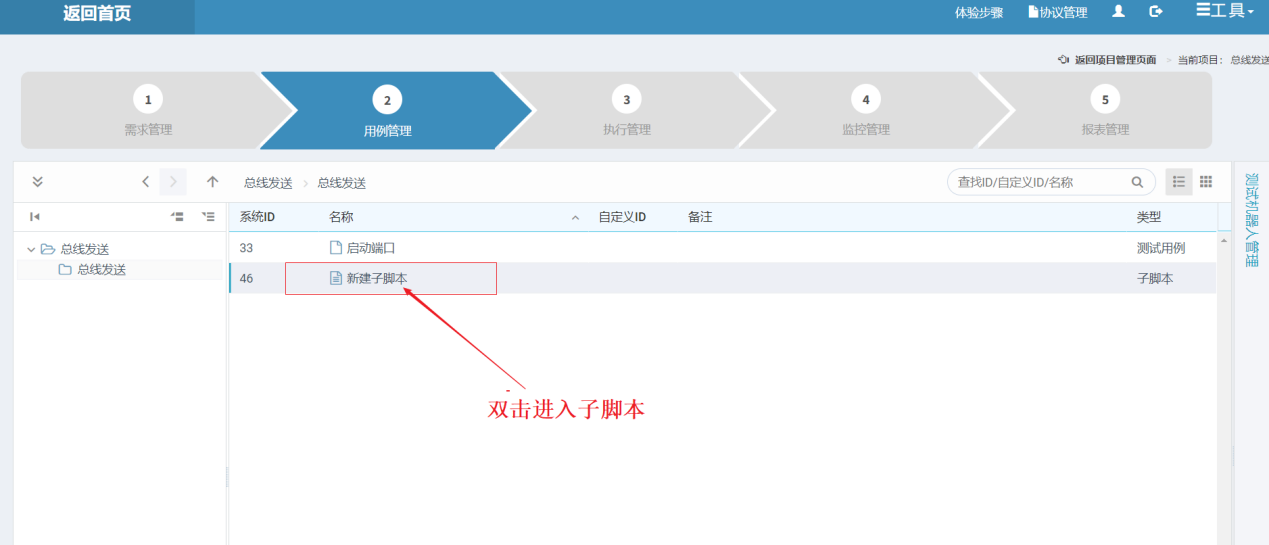
进入脚本详情页面,在“基本信息”模块中修改脚本信息,点击“更新”按钮,即可保存基本信息,点击“编辑用例”进入可视化编程:
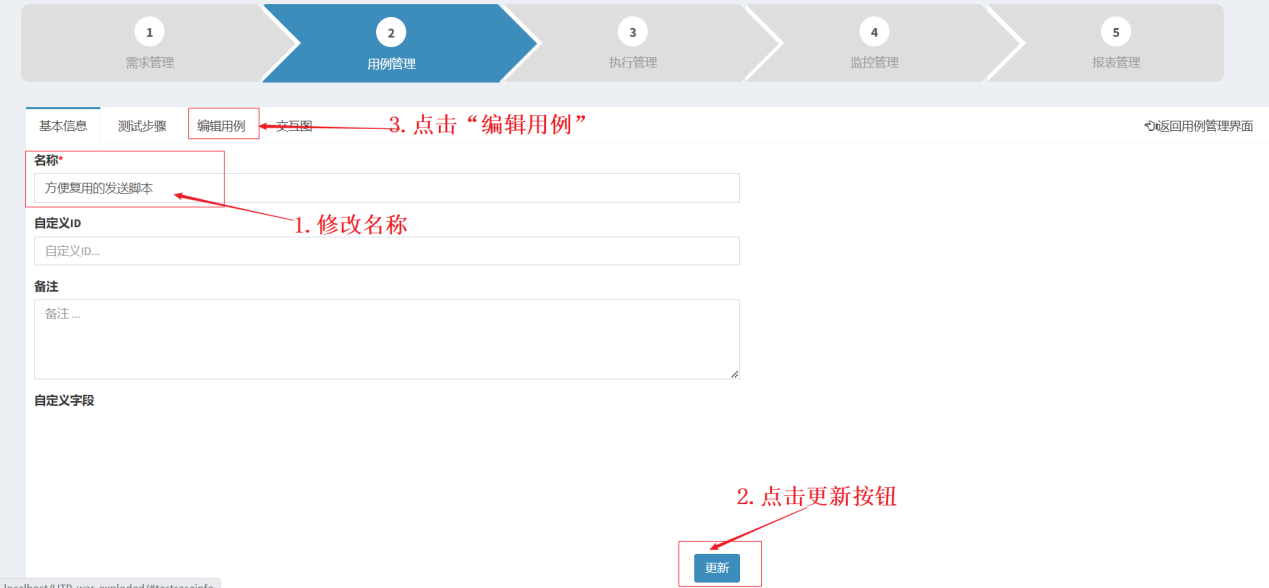
进入可视化编程页面后,点击“命令”按钮,即可进入“为机器人插入操作步骤”页面:

在“为测试机器人插入操作步骤页面”中,先选择测试的机器人,再选择测试命令,此脚本需要插入3条命令(1.定义消息(基于消息字段默认值) 2.设置消息的字段值 3.发送消息(指定消息ID)),最后点击“插入”按钮,即可进入“消息帧结构设置”页面:
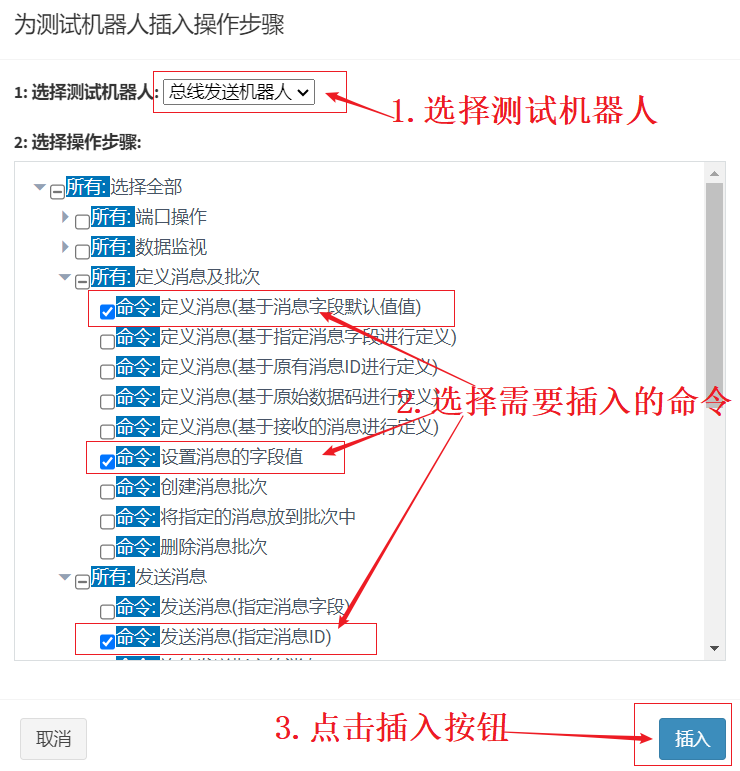
在“消息帧结构设置”页面,先选择需要发送的消息,再选择需要修改的消息字段并修改(可选择多个字段进行修改,未选择的字段报错默认值),最后点击“提交”按钮:
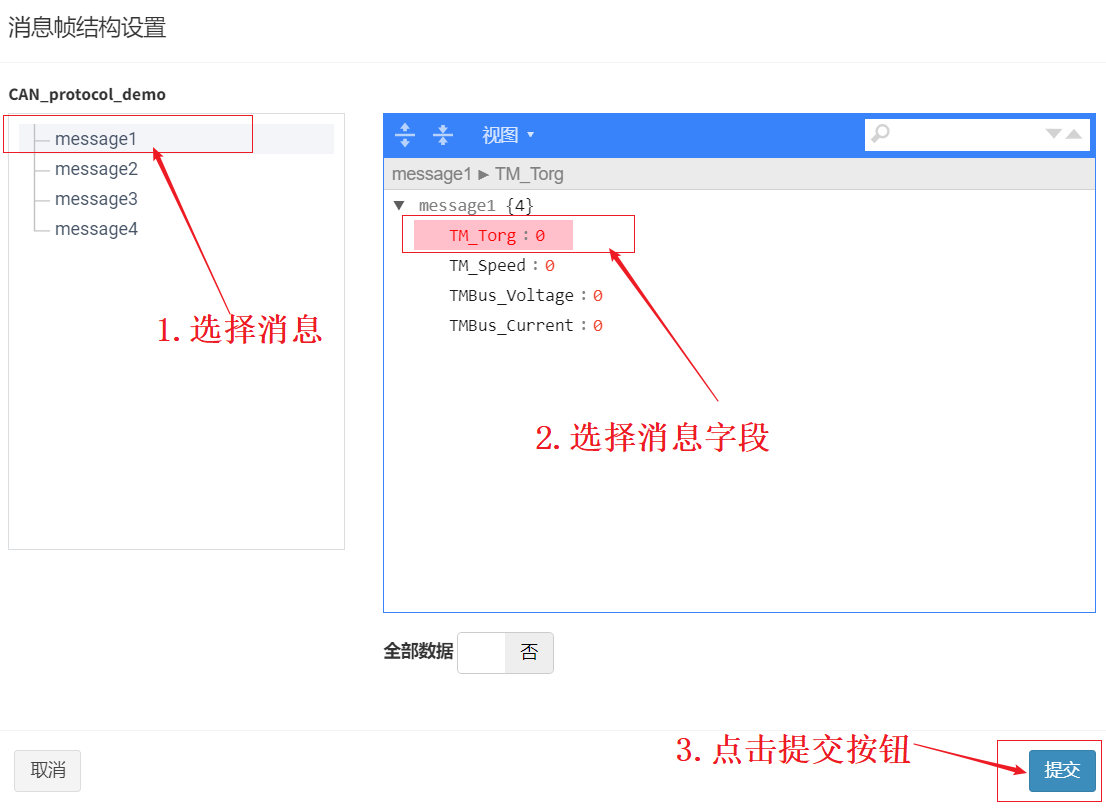
命令插入成功,点击展开按钮,即可查看命令详情:

展开命令后,对命令逻辑结构进行完善,先将“设置消息字段值”模块和“发送消息”模块的ID设置为和“定义消息”模块的ID一致(可以选择插入多个“设置消息字段值”模块):
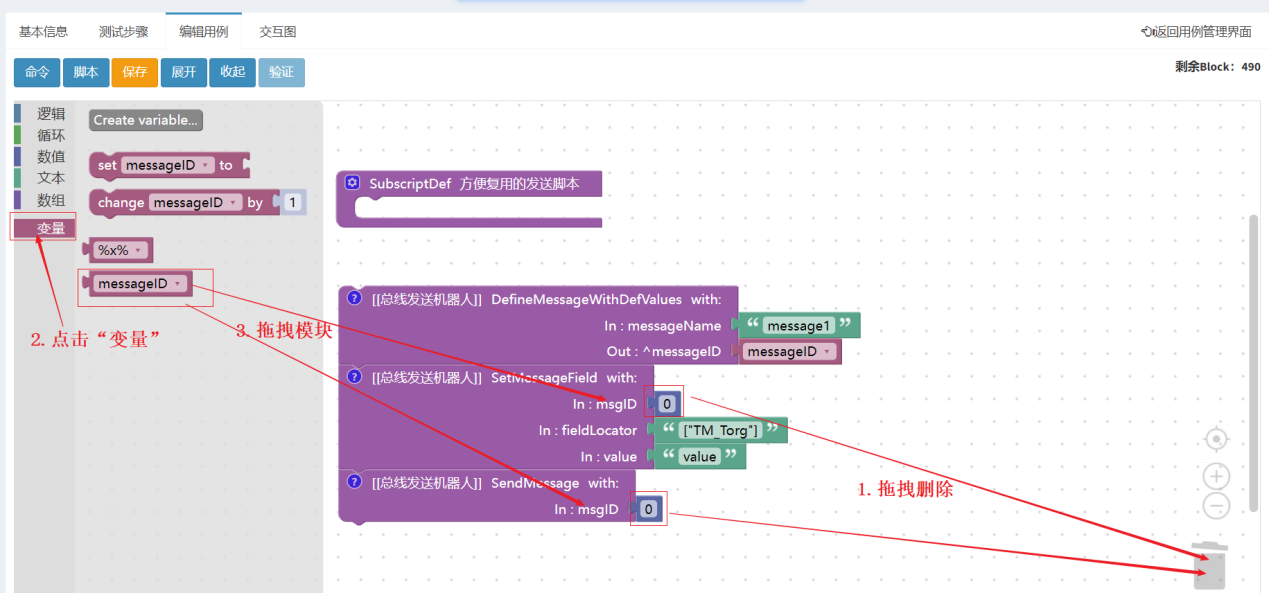
再把整体的命令模块拖拽至脚本模块中:
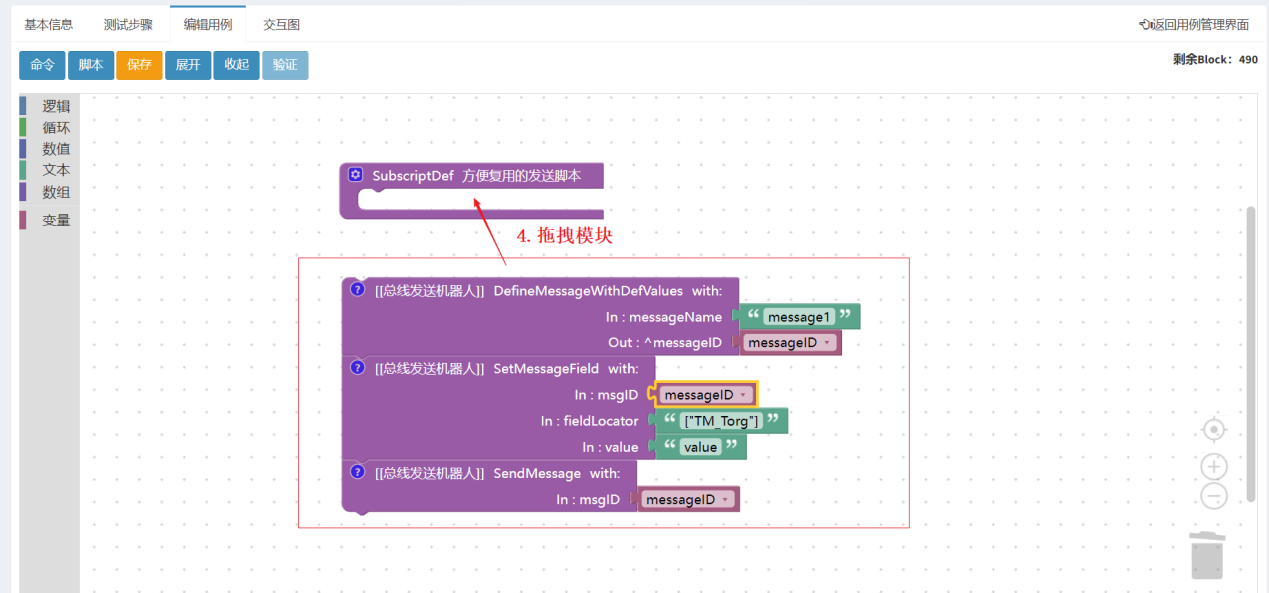
然后,按照下图操作,为脚本添加变量:
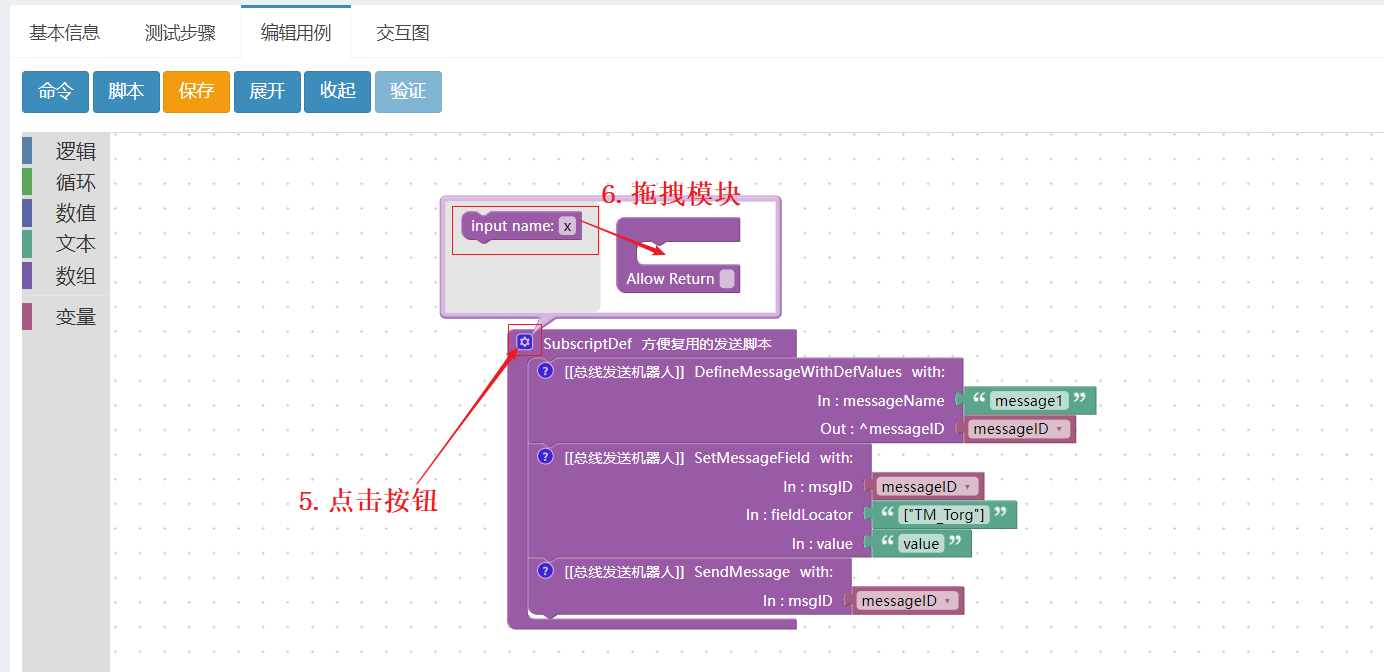
将变量的名称进行修改,修改完成后,在界面左侧“变量”模块中找到刚刚产生的变量“%字段1%”添加到“设置字段值”命令模块的第三个参数字段值中:
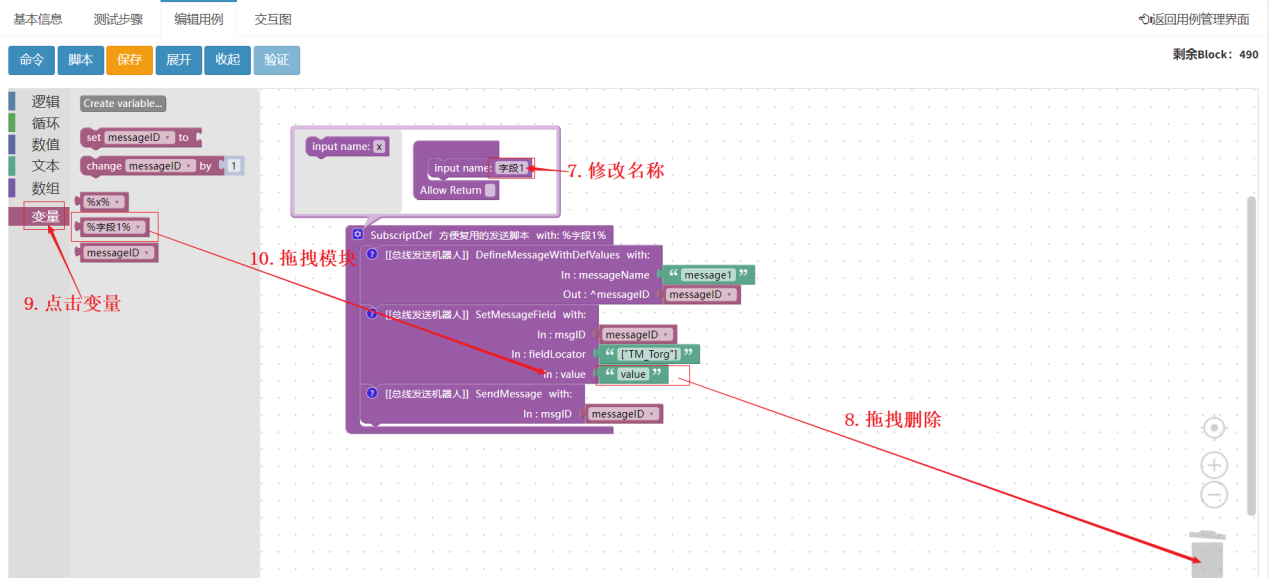
完善后,点击“保存”按钮,再点击“测试步骤”按钮,即可检查逻辑步骤:
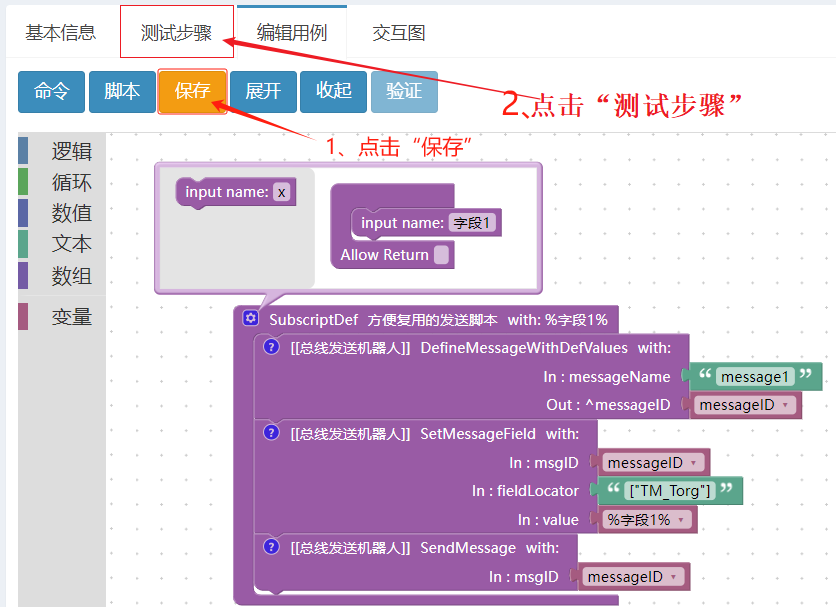
检查完成后,点击“编辑用例按钮”:

在编辑用例页面,再次点击“保存”按钮,提示“更新子脚本成功”,即创建脚本成功,点击“返回用例管理界面”:
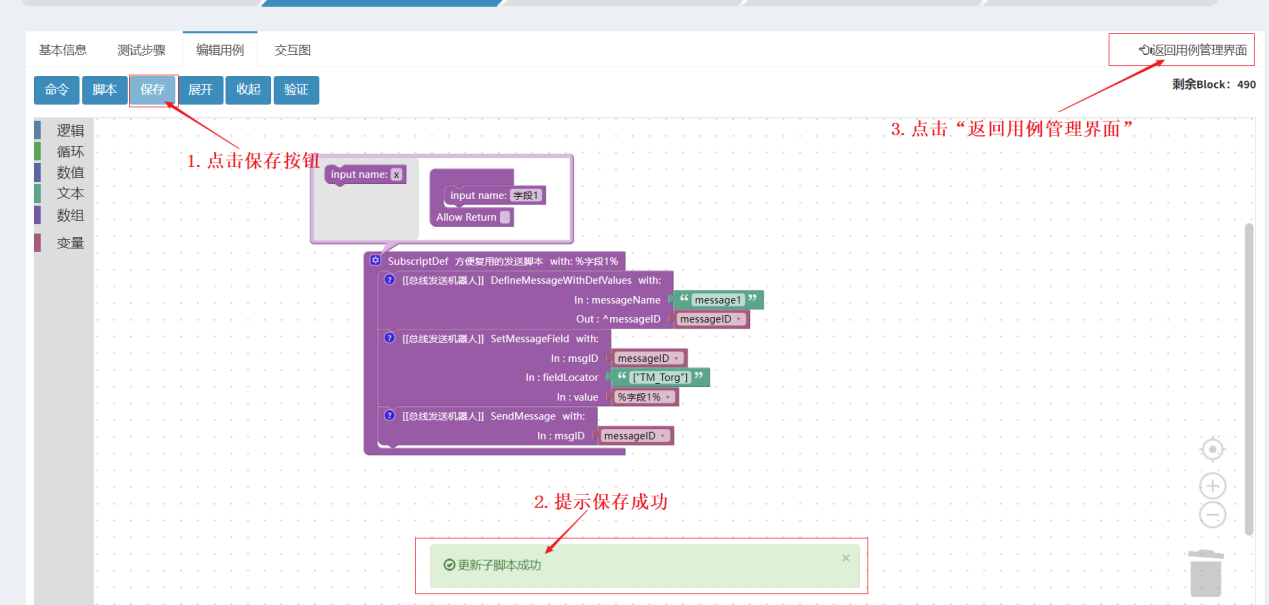
2)创建发送报文用例
在用例管理页面,双击进入测试用例:
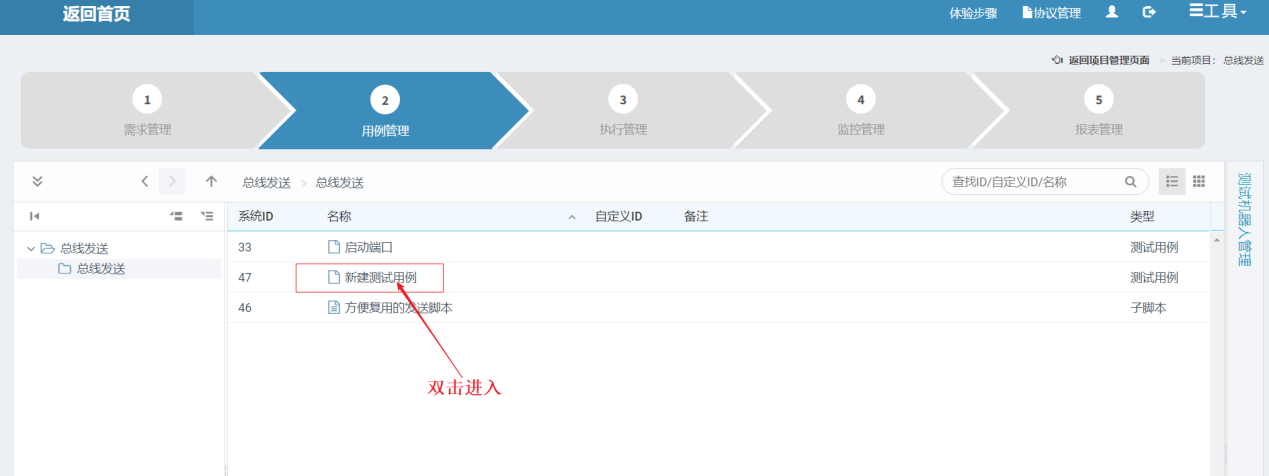
进入用例详情页面,在“基本信息”模块中修改用例信息,点击“更新”按钮,即可保存基本信息,点击“编辑用例”进入可视化编程:
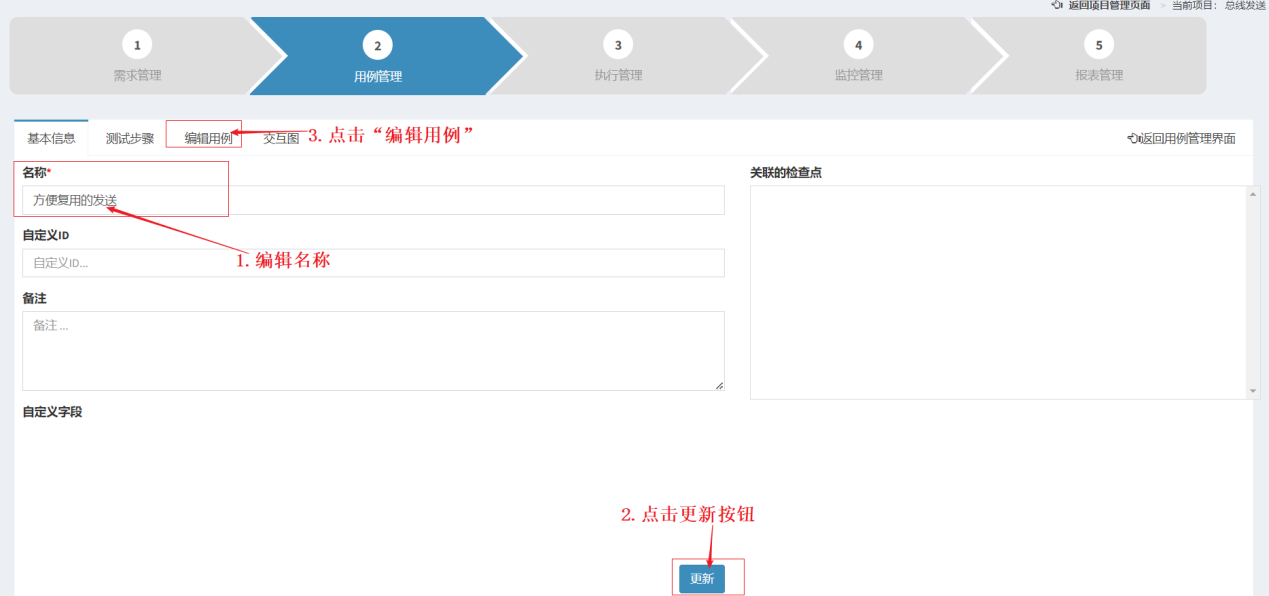
进入可视化编程页面后,点击“脚本”按钮,即可进入“插入子脚本”页面:
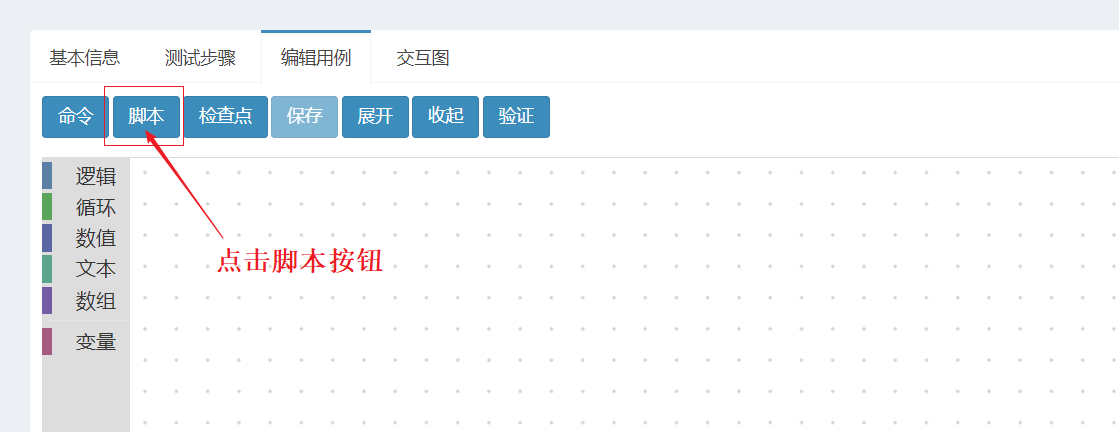
在“插入子脚本”页面中,选择上一步写好的子脚本,再点击“确定”按钮:
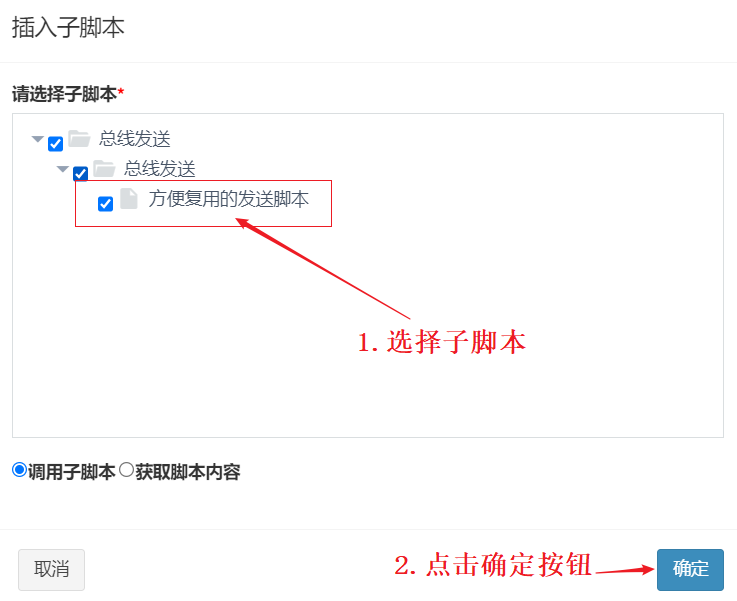
插入后,先点击“数值”,拖拽数值中的模块至字段1的接口,填写参数值:
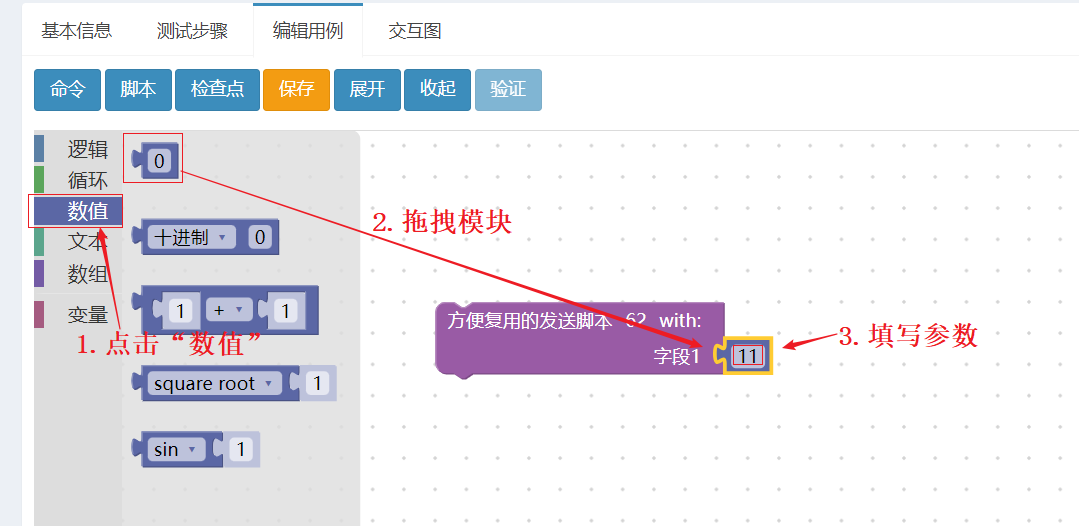
填写完成后,检查参数是否准确,检查完毕后点击“保存”按钮,保存成功后,点击“验证”按钮(验证前确保已经“打开端口”,可参考链接端口操作)::
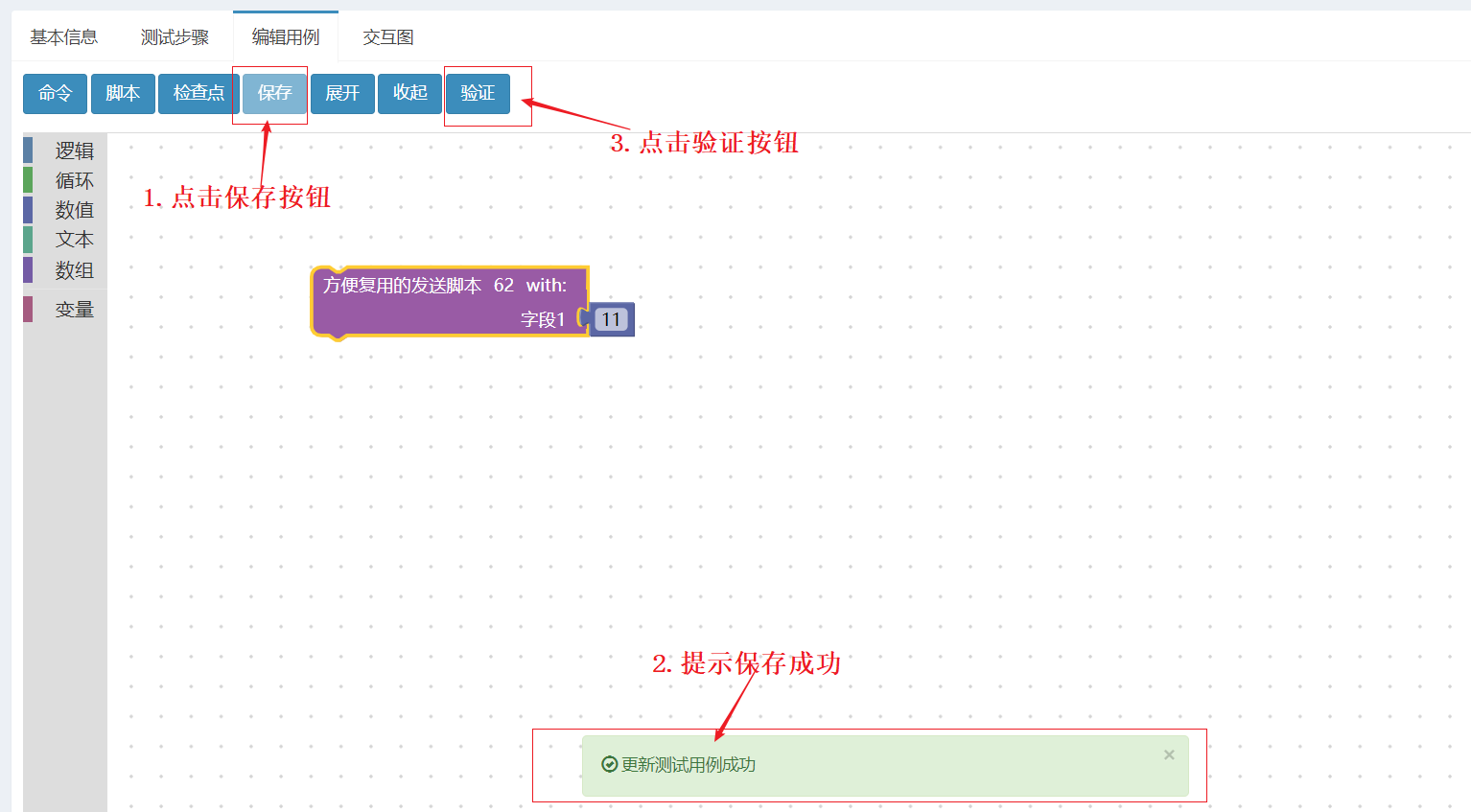
点击“验证”按钮后,会弹出提示框,选择“真实验证”后,点击“确定”按钮:

点击“确定”按钮之后,跳转至“配置所用测试机器人实例”页面,在这个页面,选择本次执行需要调用的测试机器人软件,最后点击开始执行按钮:
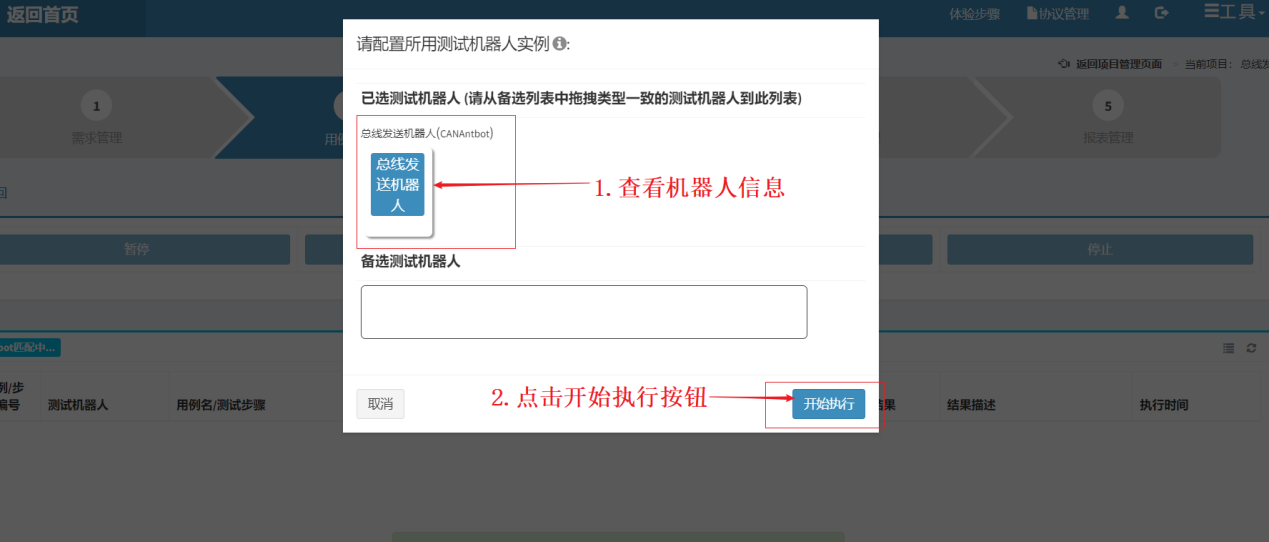
执行完成后,跳转至验证详情页面,在验证详情页面中显示测试用例详情以及结果,消息发送成功: