1.登录平台
打开网页客户端,点击“登录”按钮:

输入用户名密码进行登录:

然后点击“立即登录”,即可进入测试项目界面::

2.创建测试项目
点击“新建项目”按钮创建测试项目:

填写项目基本信息,然后点击“提交”按钮:

项目创建成功:

点击“进入项目”按钮,进入测试项目:


3.协议配置
宏控UTP测试平台支持用户自定义协议,可参考链接如何在UTP系统在线自定义协议。
UTP系统为方便用户快速体验总线自动化测试,准备了示例的总线协议,放在下载的安装包中,可以直接导入使用。
下面以串口自动化测试为例,演示如何导入示例协议:
打开下载的串口通信的安装包,示例协议在“示例串口协议”文档中:
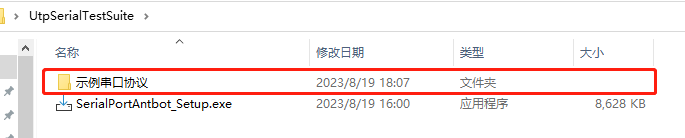
进入“示例串口协议”,可以找到“串口通信协议.json”:

点击“协议管理”:

在弹出的“协议管理”页面中点击“导入协议”按钮,打开“协议配置信息”页面,选择示例协议“串口通信协议.json”,点击“确定”按钮:
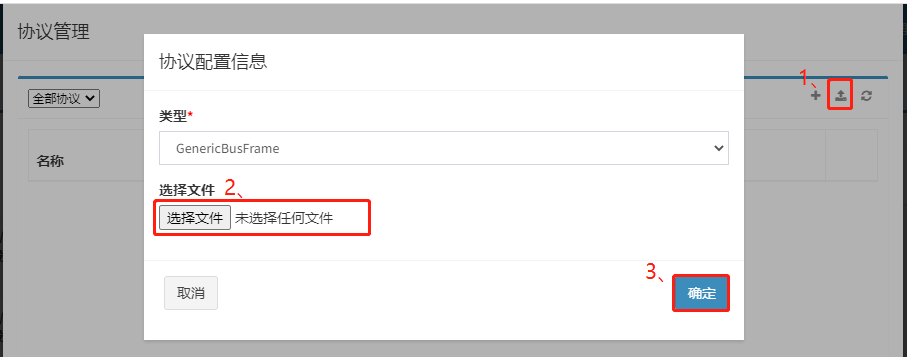
协议导入成功:
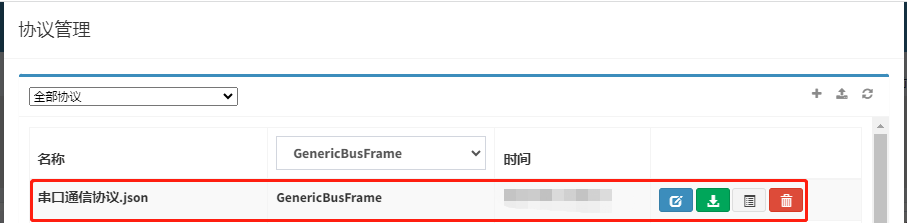
4.测试机器人配置
下面以串口自动化测试为例,演示如何配置测试机器人:
点击“用例管理”页面右侧的“测试机器人管理”,进行测试机器人配置:
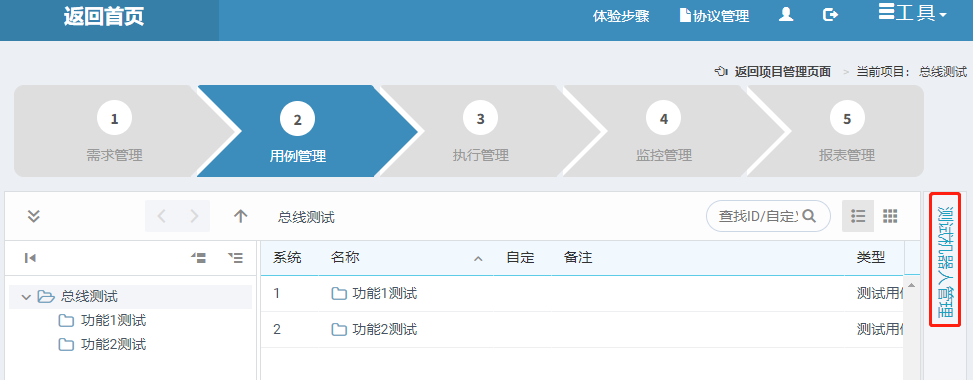
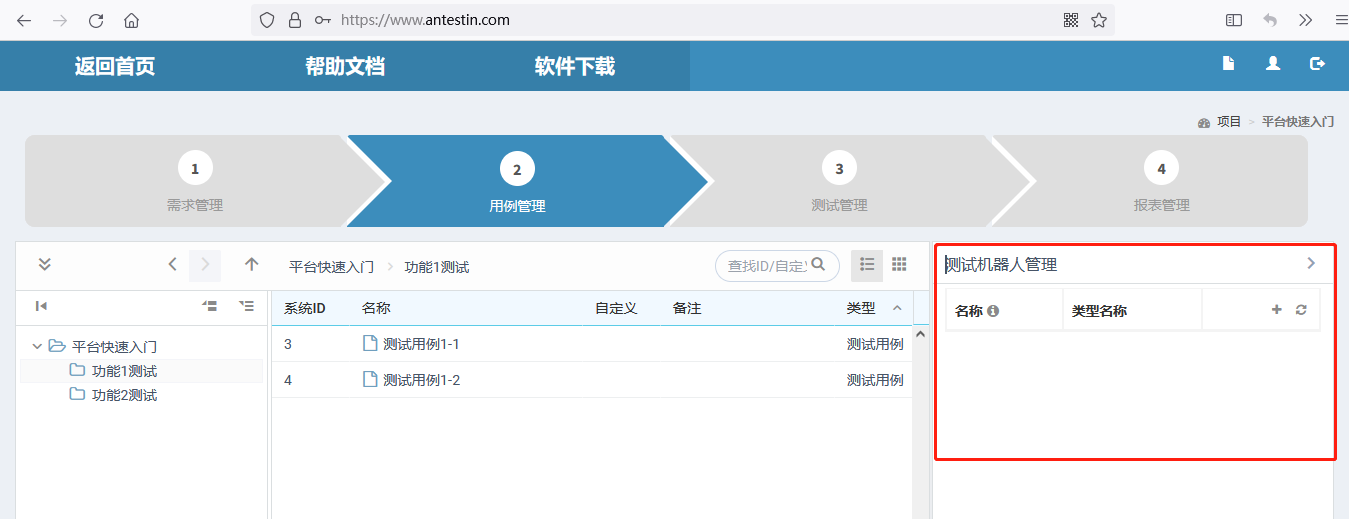
点击测试机器人管理中的“+”,新建测试机器人:

先选择“串口测试”,再选择“RS232/485/422接口协议测试机器人”类型的测试机器人,再填写测试机器人名称,进行协议文件选择,然后点击“确定”按钮,完成测试机器人的配置:
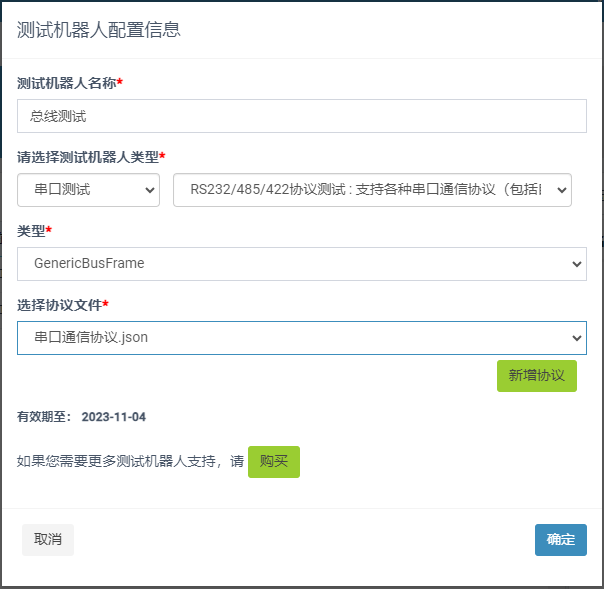
机器人配置完成:
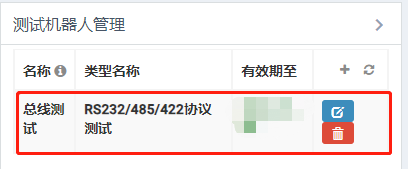
然后,再次点击“测试机器人管理”,收起该页面:


5.编辑测试用例
UTP系统支持创建测试总线测试用例来对接口总线进行自动化测试,下面以“发送总线报文/消息”为例,介绍UTP系统如何创建和编辑测试用例:
用例管理中可以进行测试用例的编辑,点击界面左侧“功能 1 测试”,进入该测试用例组,然后双击“测试用例 1-1”进入测试用例:
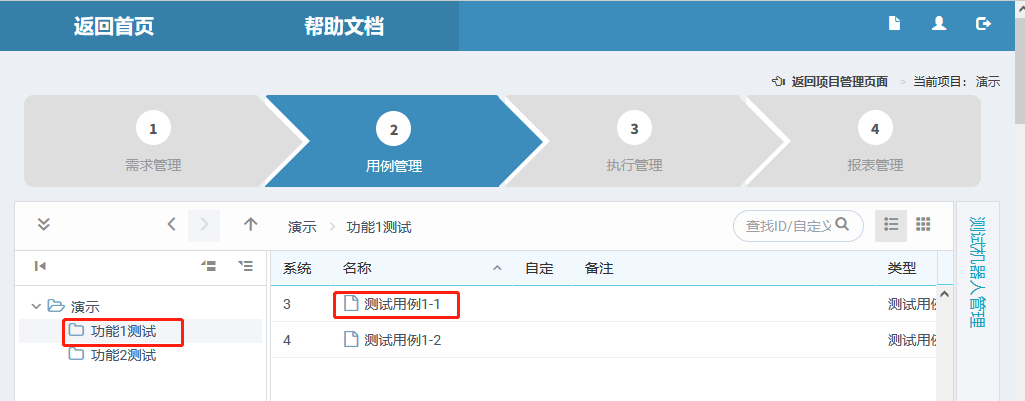
进入测试用例编辑界面:
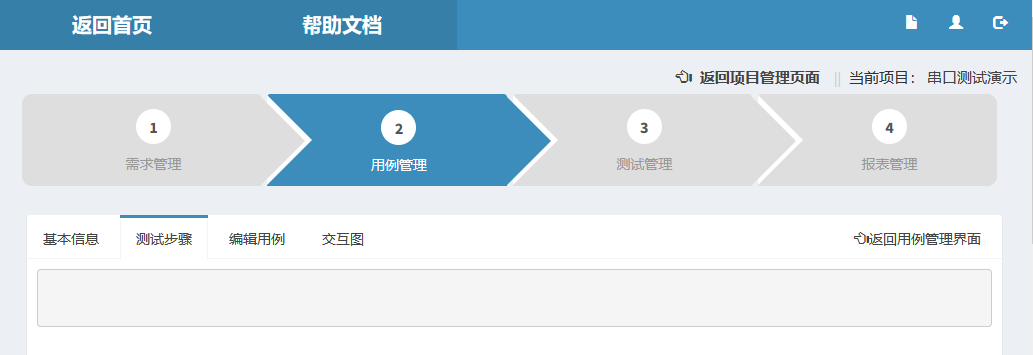
点击“基本信息”,进行测试用例基本信息修改:

修改完成即可进行测试用例编辑,点击“编辑用例”:
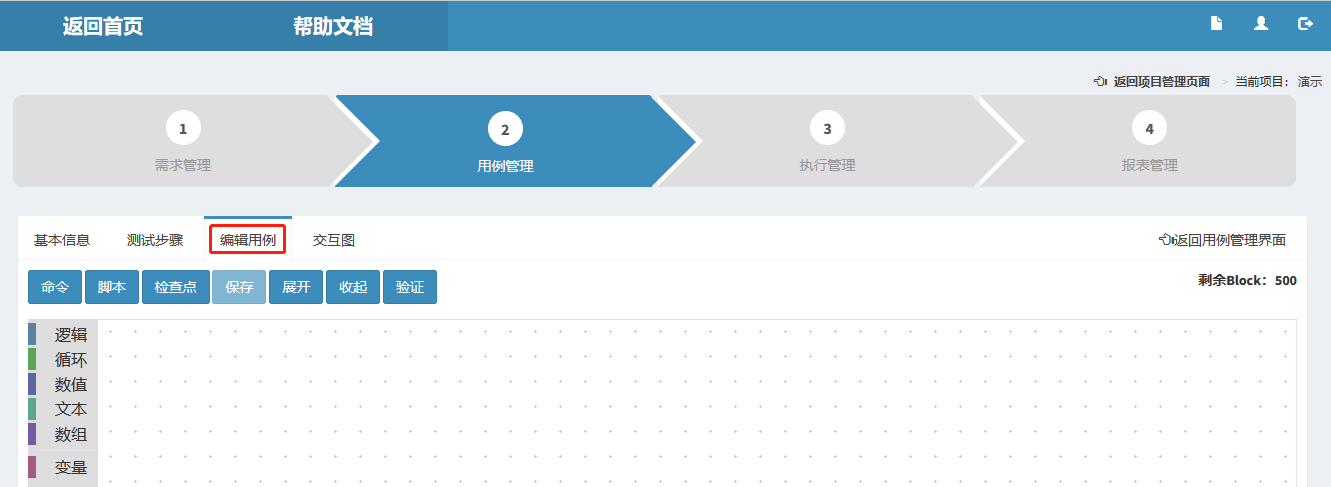
点击“命令”按钮,插入测试命令:
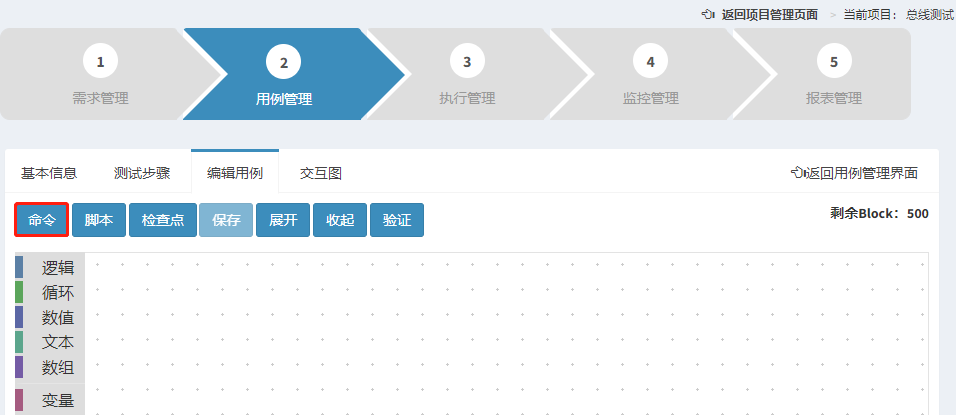
先选择测试机器人,然后选择测试命令“打开端口”、“关闭端口”以及“发送消息(指定消息字段)”,最后点击“插入”按钮:
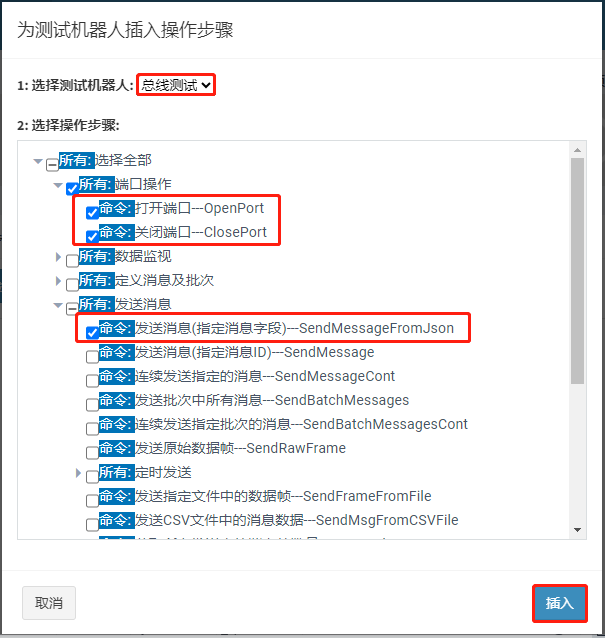
弹出“消息帧结构设置”页面,选择要发送的消息,并根据实际情况选择要修改的消息字段,修改完成,点击“提交”按钮:
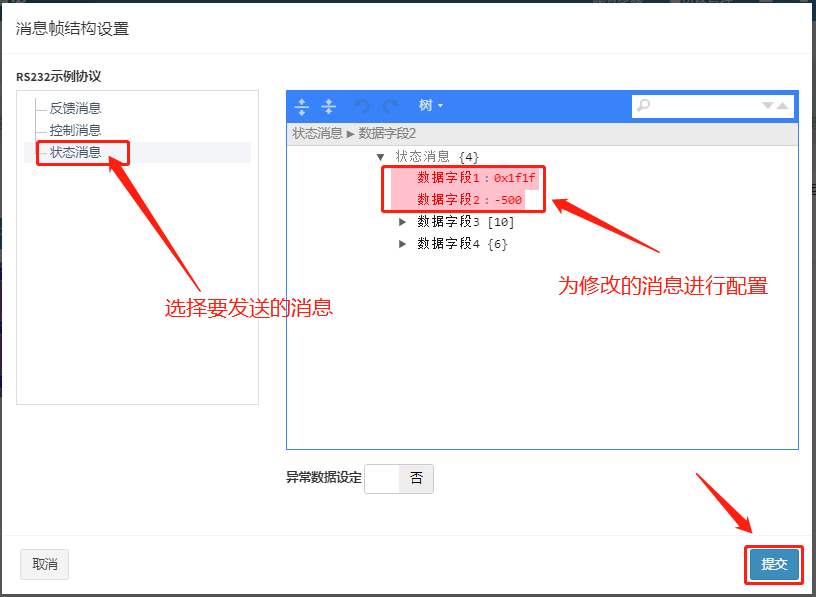
命令插入成功,点击“展开”按钮,进行测试用例编辑:

通过拖拽,调整命令顺序:
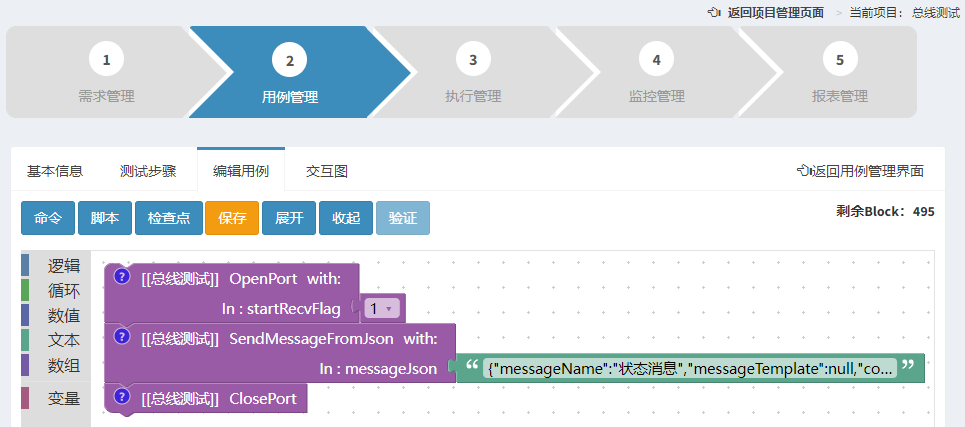
当前用例的含义为:先打开通信端口,向被测设备发送消息,然后关闭通信端口。 点击“保存”按钮,保存测试用例:
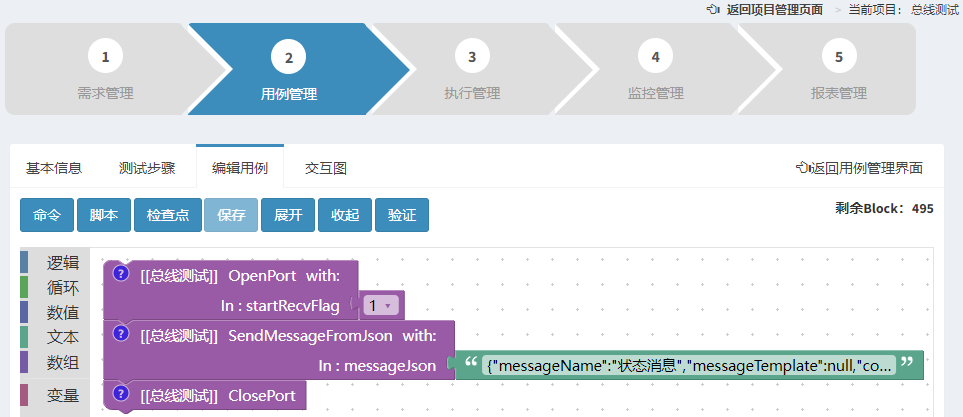
6.验证执行测试用例
测试用例创建完成,可以进行验证执行,执行时会向被测设备发送消息。
点击“验证”按钮,进行测试用例验证执行,向被测设备发送消息:
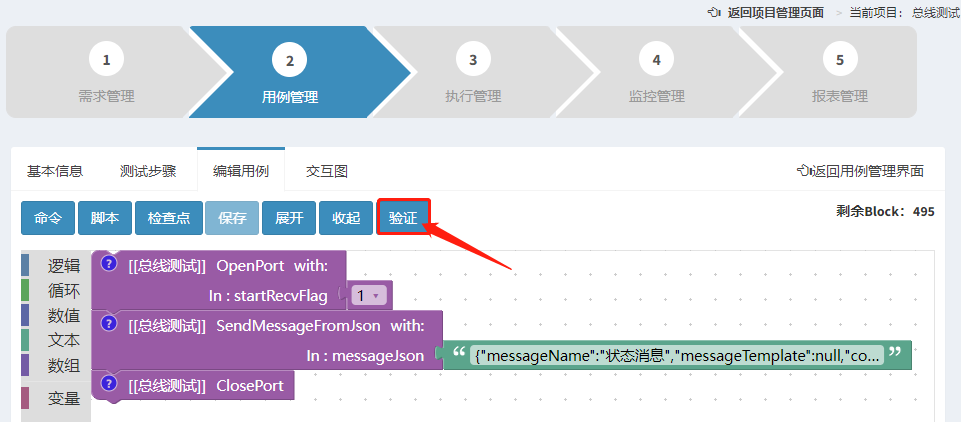
弹出“验证配置”页面,点击“确定”按钮:
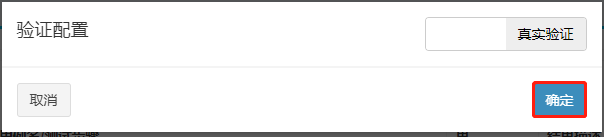
执行时会调度测试机器人软件,如测试机器人软件名称和用例中机器人名称一致,则会自动匹配到“已选测试机器人”框中,点击“开始执行”即可。如果不一致,则将备选测试机器人拖拽到已选测试机器人框中,点击“开始执行”:
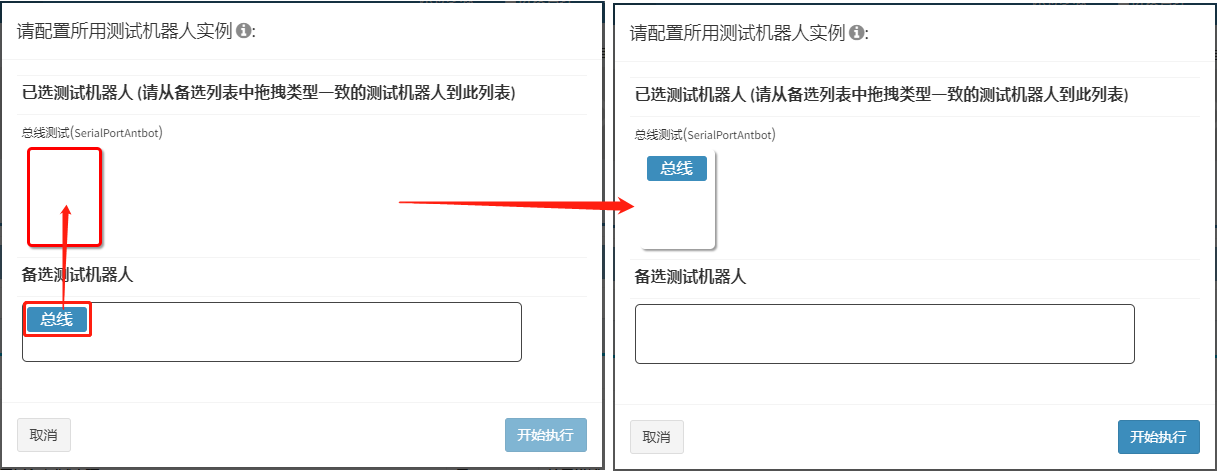
执行完成,可以查看执行结果。 当前命令执行成功,向被测设备发送了一条消息。 点击“返回”按钮,可以返回用例编辑页面:
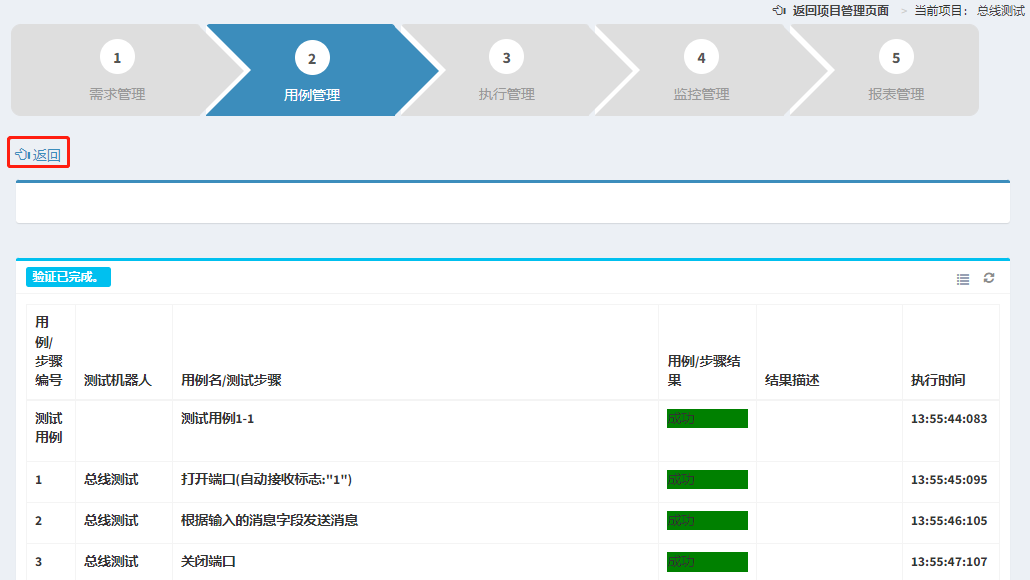
7.批量执行测试用例
用户可以将一定目的的用例放到一个测试集中,可以进行连续执行,非常方便进行自动化的回归测试
点击“执行管理”,进入执行管理页面,可进行正式的测试执行。点击编辑按钮 ,编辑测试集:
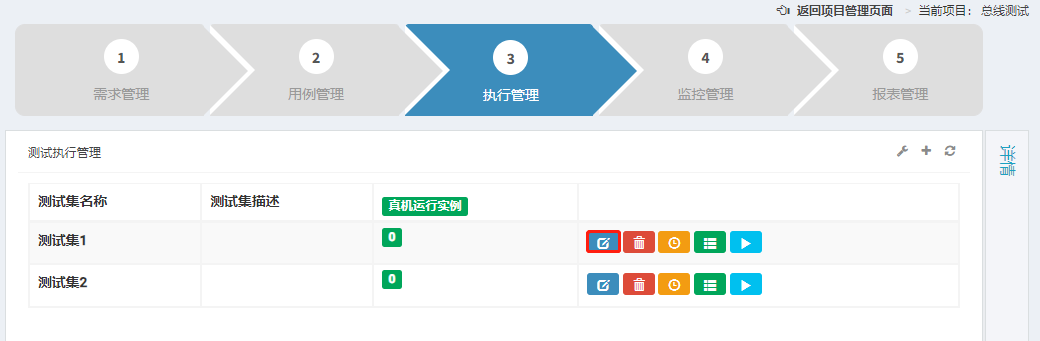
出现编辑测试集界面:
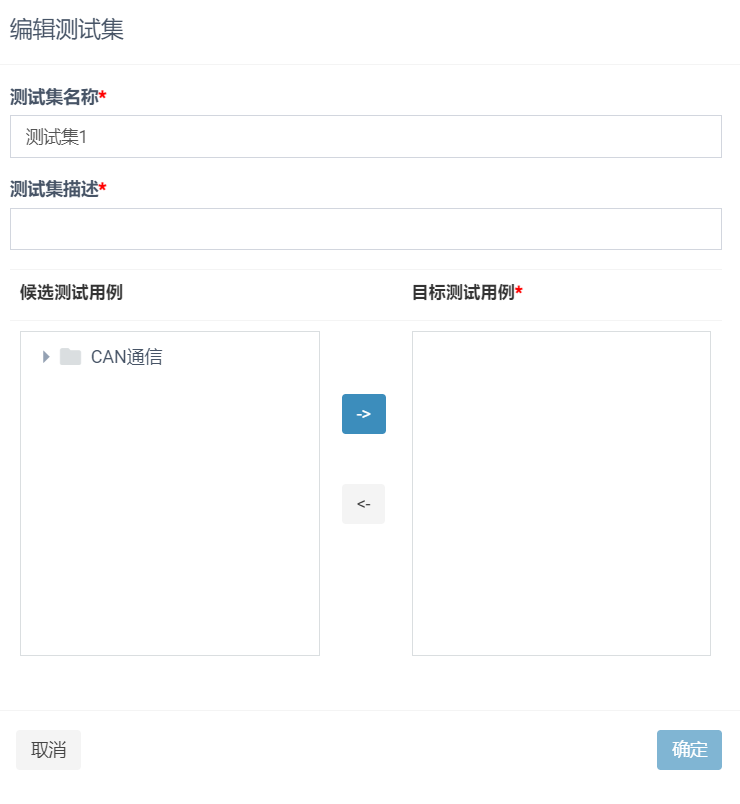
填写测试名称、描述:
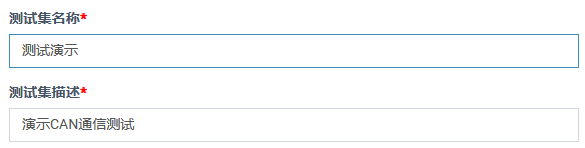
将候选测试用例中的用例拖拽到已选框中(示例中只加入1个用例,根据实际的测试目的,可以加入多个测试用例):
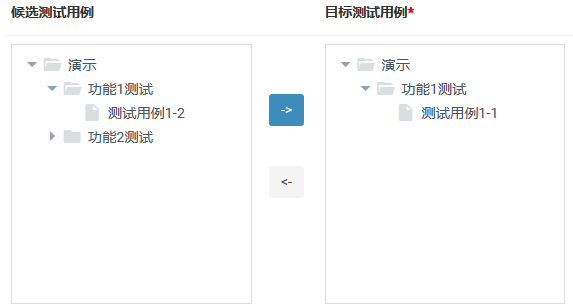
然后点击确定按钮,测试集创建完成:

点击“启动测试集”按钮,可以进行正式的测试执行:

8.更多
除了上面演示到的命令,总线UTP通信测试还支持类型的命令:发送命令(直接发送、批量发送、周期发送、定时发送等等)、检查命令(消息字段检查、字段原始帧检查、范围检查等等)、自动回复命令(当收到某条满足条件的消息时,自动给出回复)。可以覆盖不同总线测试场景。