注册与登录
UTP平台在首次使用时需要申请账号,UTP账号通用于整个UTP平台(包括UTP浏览器客户端,各个测试机器人和Recorder),账号可以在UTP浏览器客户端申请。
1、注册
点击首页右上方“注册 ”进行平台注册:

可选用邮箱注册或手机注册,默认为邮箱注册:
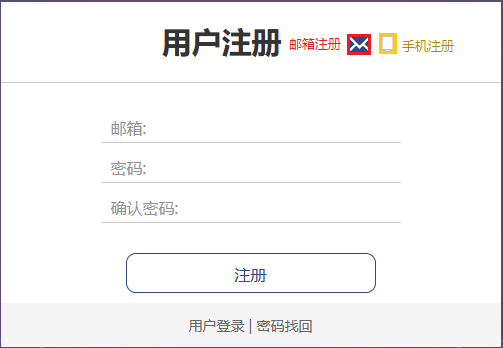
输入邮箱,设定密码之后点击“注册”按钮,会提示“注册成功,请查收邮件进行激活!”提示,进入注册使用的邮箱进行激活:
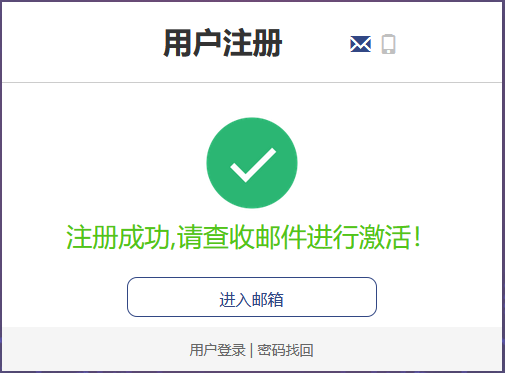
激活成功,会给出“恭喜您,激活成功!”的提示,账号注册成功:
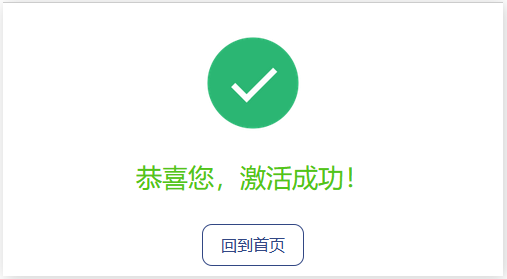
还可以使用手机进行注册:
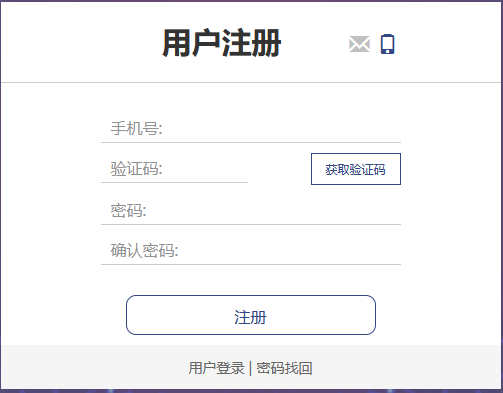
输入手机号,获取验证码,然后设置密码并确认,点击“注册”按钮,就可以注册成功。
2、登录
注册完成之后,可以通过注册的账号密码进行登录:
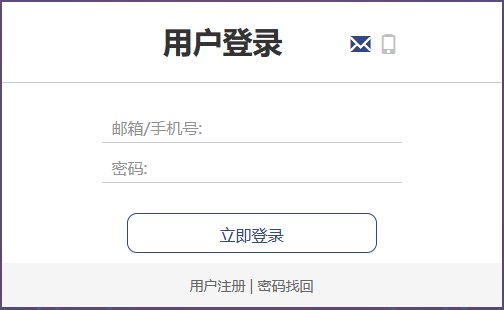
登录成功后进入了UTP项目信息页面:
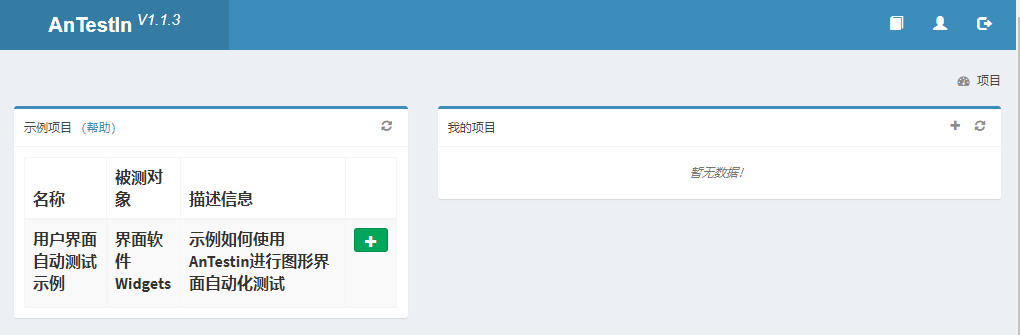
测试工具
界面自动化测试需要用到两个测试工具“GuiRecorder”和“GuiAntBot”。
GuiRecorder:可以将界面操作通过录制的方式转换为自动化测试脚本,无需编程,简单方便。
GuiAntBot:调度测试用例实现自动化测试。
安装包下载与安装
GuiRecorder录制
GuiRecorder的安装目录下带有一个小工具“widgets.exe”(参考目录:C:\Program Files (x86)\Macrosoftsys\Applications\GuiRecorder_OCR),在录制之前双击打开:
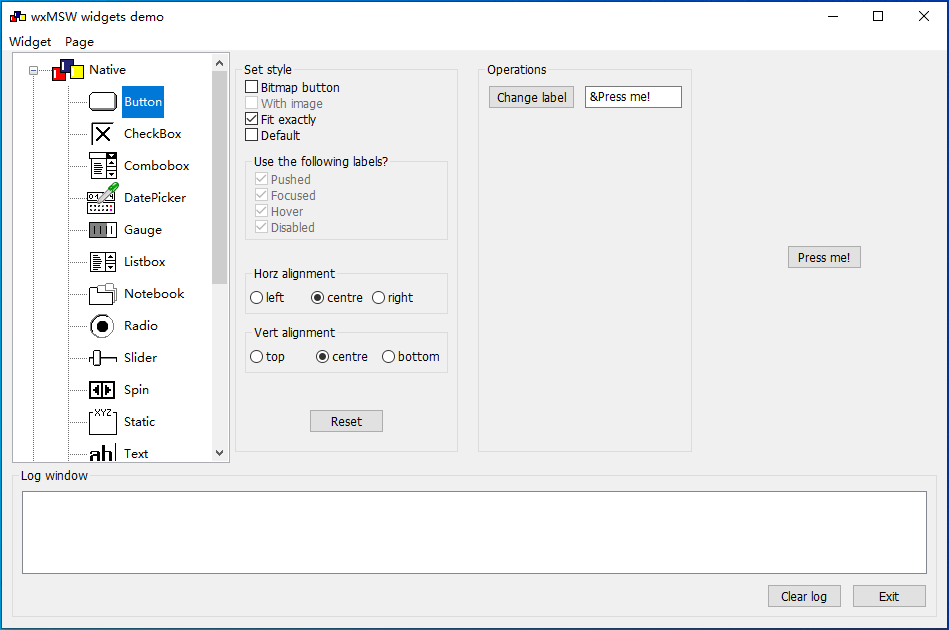
1、 工程创建向导
操作视频:
步骤详解:
GuiRecorder提供一个录制集创建向导用于给被录制的对象(工具)创建一个录制集(RecordSet),录制集是用户对被录对象所有录制操作的集合,包含一个或多个Record。
双击GuiRecorder图标,输入注册平台时的用户名密码进行登录:
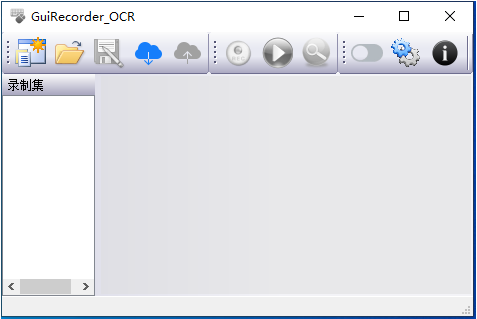
点击 新建一个录制集,选择GUI类型为Windows-default,然后点击“下一步”:
新建一个录制集,选择GUI类型为Windows-default,然后点击“下一步”:
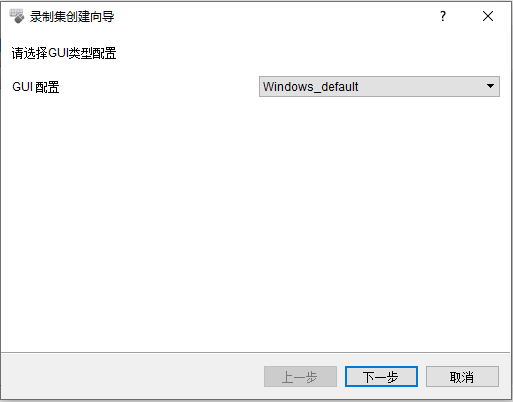
在弹出的对话框中输入“录制集名称”,然后点击“下一步”:
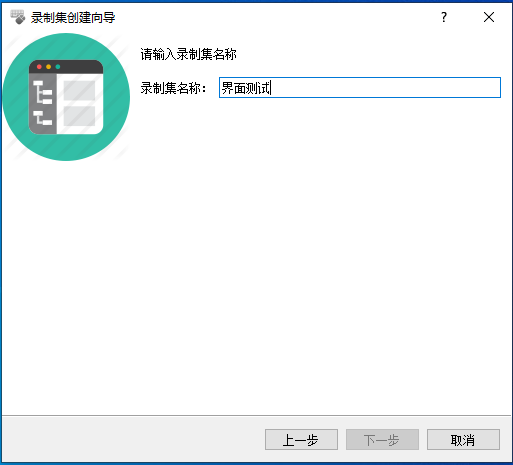
出现“选择录制对象”界面:
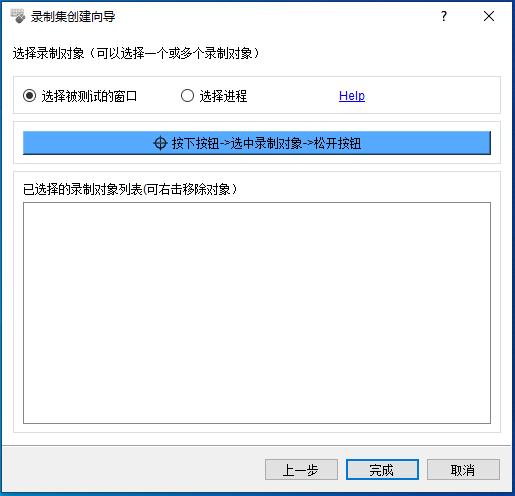
将“ ”用鼠标左键拖动到被测目标的窗口上,这时被测对象会用红色边框高亮起来,以widgets为测试对象显示,如下图所示:
”用鼠标左键拖动到被测目标的窗口上,这时被测对象会用红色边框高亮起来,以widgets为测试对象显示,如下图所示:
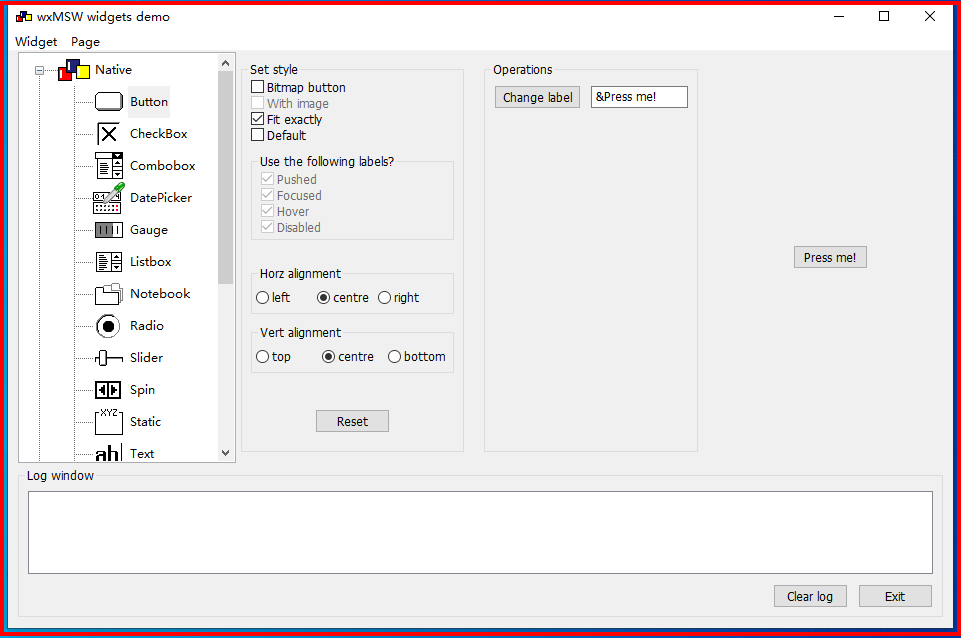
选中之后松开鼠标,“工程创建向导”对话框的已选择录制对象列表会出现已选择的应用:
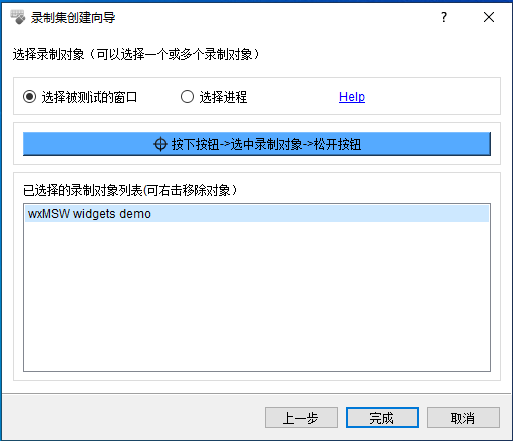
检查 “已选的测试对象列表”中显示的被测对象的名称是否正确,如果错误可以右击删除,重新框选,正确则点击“下一步”按钮。
2、录制
操作视频:
步骤详解:
在完成“工程创建向导”的一系列配置之后,GuiRecorder的主界面会出现录制集“界面测试”,以及自动建立的一个录制“Record0*”:
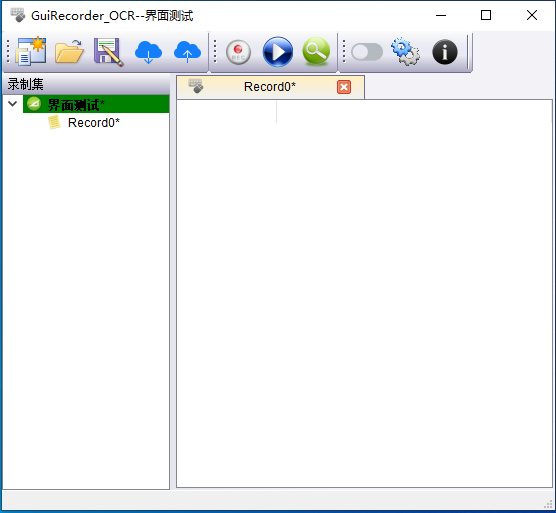
点击 开始录制,在屏幕右下角出现录制对话框:
开始录制,在屏幕右下角出现录制对话框:
备注:GuiRecorder在录制过程中显示录制对话框,录制对话框提供用户停止录制、暂停录制和恢复录制功能。停止(stop):停止本次的录制,退出录制对话框,已录制的内容将显示在主窗口右侧的操作窗口中。暂停(pause):暂停本次录制,不退出录制对话框。用户在录制过程中有一些操作不想录制进来,可以暂停录制,执行相关操作后再点击恢复录制按钮恢复。恢复(Resume):恢复暂停的录制,用户后续对该录制对象的操作将被录制进操作窗口中。
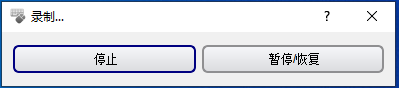
这时可以在被录制的软件上进行相关操作,这些操作将被录制下来,点击“停止”按钮停止录制,GuiRecorder界面的右侧上将列出所录制的操作,如下图:
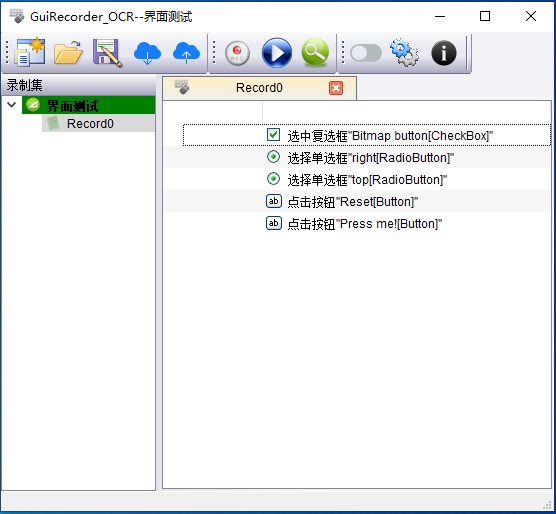
3、播放
操作视频:
步骤详解:
录制完成后,需要验证录制的操作是否能正常回放。首先,通过点击选中录制集列表中录制好的“record0”,然后点击 ,播放录制好的操作,播放时,屏幕右下方会出现“PlayDialog”界面,显示播放的进度,所录制的操作将自动播放一遍。在执行过程中根据需要可以选择“停止” ,或者“暂停/恢复”播放过程。
,播放录制好的操作,播放时,屏幕右下方会出现“PlayDialog”界面,显示播放的进度,所录制的操作将自动播放一遍。在执行过程中根据需要可以选择“停止” ,或者“暂停/恢复”播放过程。
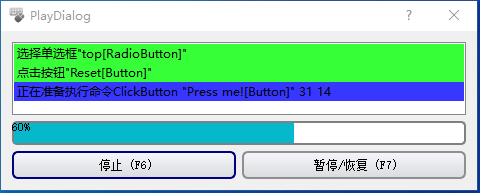
4、上传录制集
操作视频:
步骤详解:
点击 上传录制集,上传后的录制集可在下次GuiRecorder登录时点击
上传录制集,上传后的录制集可在下次GuiRecorder登录时点击 进行加载。这些上传的录制集可在UTP网页客户端中编辑测试用例时作为素材使用。
进行加载。这些上传的录制集可在UTP网页客户端中编辑测试用例时作为素材使用。
登录并配置GuiAntBot
操作步骤:
双击GuiAntBot图标,输入注册平台时的用户名密码进行登录:
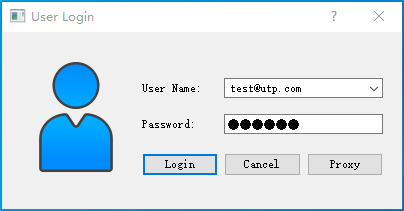
点击登录Login按钮后,会弹出下面的测试机器人盒子,右击桌面测试机器人guiAntbot,添加Antbot:
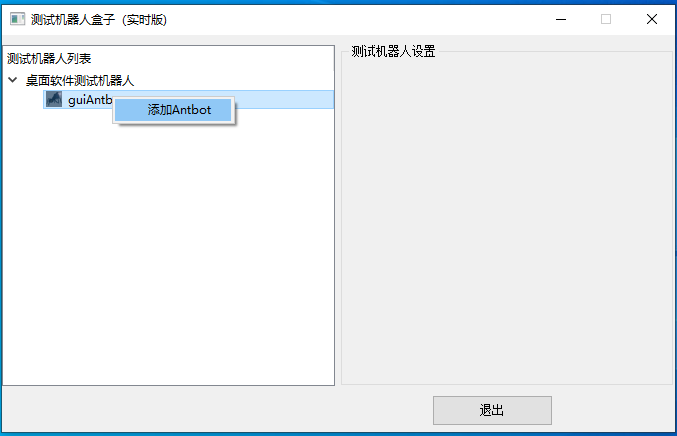
在机器人基础设置页面设置机器人名称,然后点击“确定”按钮:
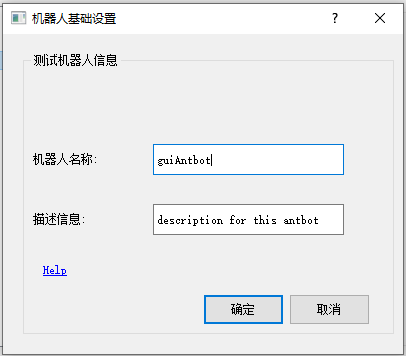
可以看到已添加的测试机器人
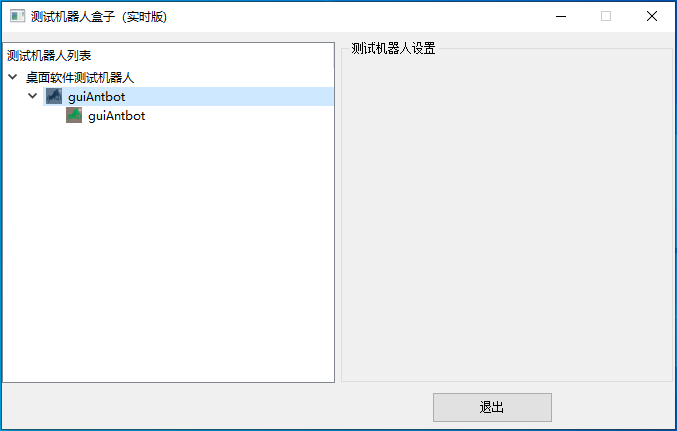
创建项目
操作视频:
步骤详解:
UTP项目页面显示当前所有的项目简要描述,用户可以在这个页面创建新项目或者进入一个具体的项目,在项目信息有所变化时,还可以点击刷新按钮,进行刷新:
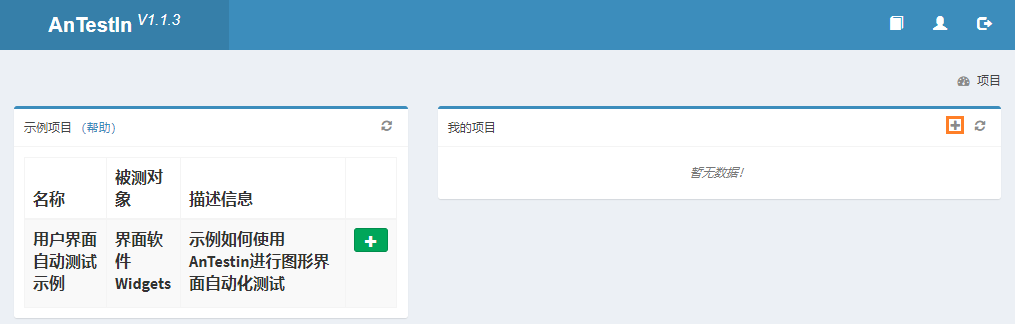
初次使用时要增加项目信息,点击上方标注的加号按钮,出现“新建工程信息”页面,输入“工程名称”、“被测对象”以及“描述信息”,如下图:
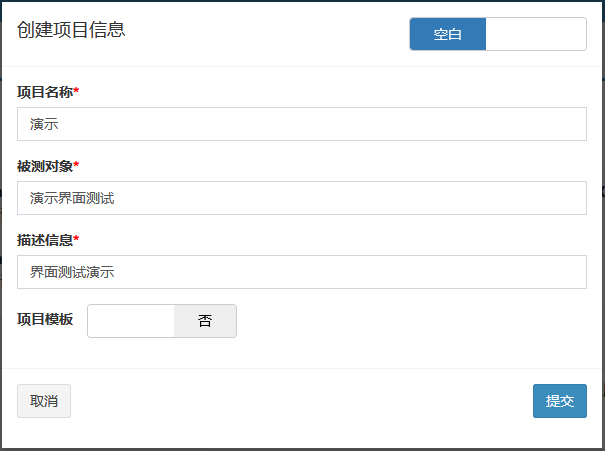
点击“创建”按钮,主页面的“项目信息”列表中出现了刚刚创建的工程信息,如下图(可以点击 对工程信息进行修改,也可以点击
对工程信息进行修改,也可以点击 删除该工程信息):
删除该工程信息):
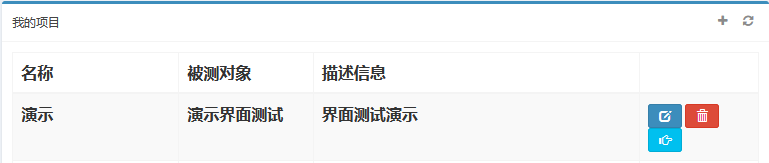
点击 进入测试项目,项目“演示”已经默认建立了“需求管理”、“用例管理”、“测试管理”以及“报表管理”,在“用例管理”中已经默认创建了几个测试用例组:
进入测试项目,项目“演示”已经默认建立了“需求管理”、“用例管理”、“测试管理”以及“报表管理”,在“用例管理”中已经默认创建了几个测试用例组:

配置测试机器人
测试机器人配置页面用于配置项目中需要使用的一个或多个测试机器人。测试机器人用于执行UTP平台发送的自动化测试动作,一个或多个测试机器人在平台的调度下配合起来共同完成对被测对象的全面自动化测试。在设计测试用例之前,需要先配置所需要使用的测试机器人, 所配置的测试机器人可以在自动化测试用例中使用。
操作视频:
步骤详解:
点击“用例管理”,在用例管理界面中点击右侧“测试机器人管理”配置测试机器人:
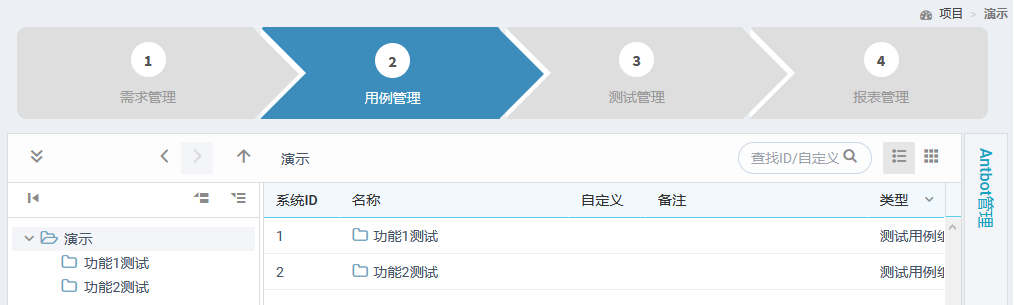
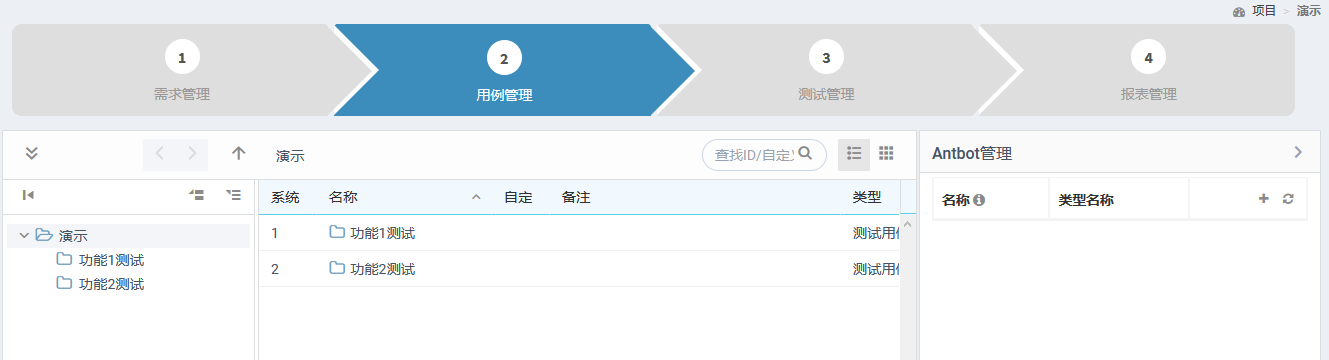
点击“测试机器人管理”中的 按钮,新建测试机器人:
按钮,新建测试机器人:

UTP平台支持多种类型测试机器人,用户可以根据实际业务需要选择所需要的测试机器人类型:
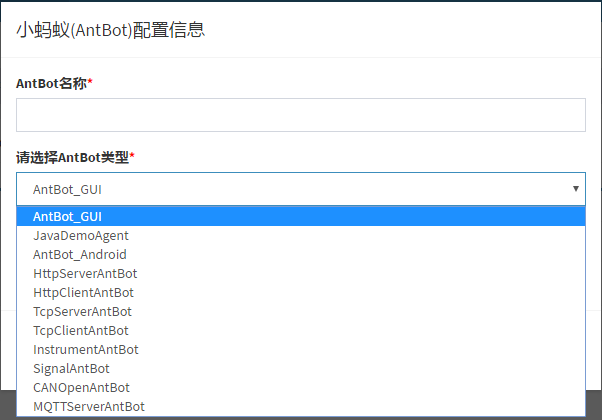
选择“AntBot_GUI”类型的测试机器人,再选择需要的录制集点击“确定”按钮,完成测试机器人的配置:
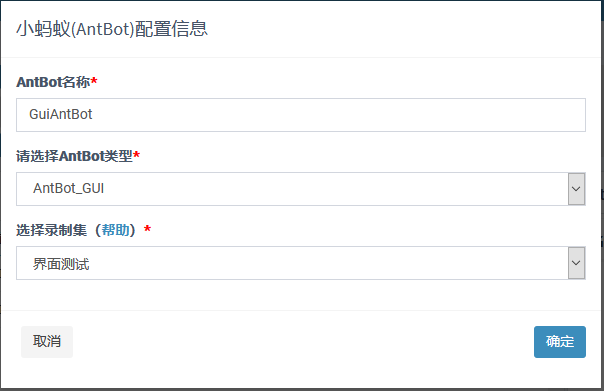
测试机器人名称列表中出现已配置好的测试机器人名称(可以点击 对测试机器人进行修改,也可以点击
对测试机器人进行修改,也可以点击 删除该测试机器人配置):
删除该测试机器人配置):
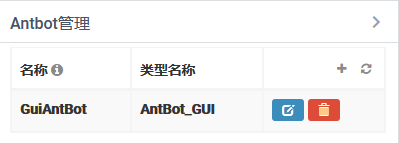
创建测试用例
操作视频:
步骤详解:
在“用例管理”中,我们可以将项目工程下自动生成的“功能1测试”与“功能2测试”称作测试用例组,点击“功能1测试”,可以看到该测试用例组下有两个自动生成的测试用例“测试用例1-1”、“测试用例1-2”。

双击进入测试用例1-1,点击“基本信息”,修改基本信息,然后点击“更新”按钮,用例基本信息修改成功:
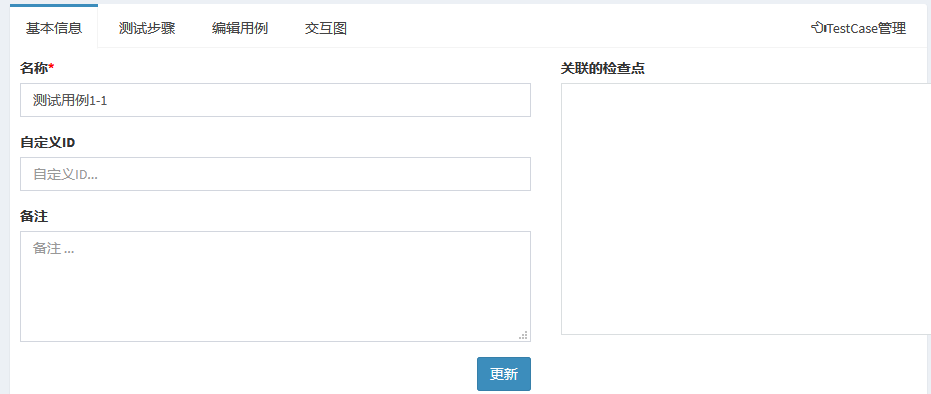
点击“编辑用例”,出现测试用例编辑界面,如下图:
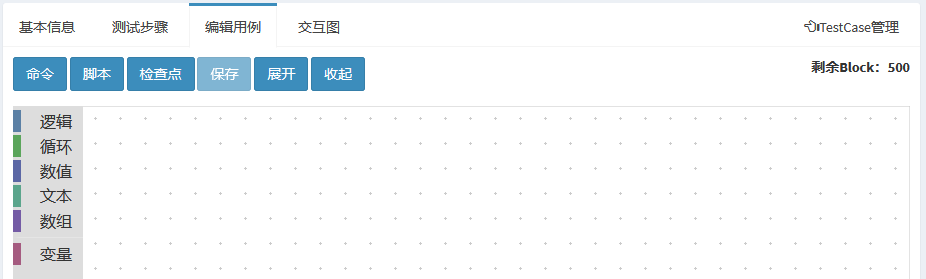
点击“命令”按钮,插入操作步骤,勾选合适的命令,然后点击“插入”按钮:
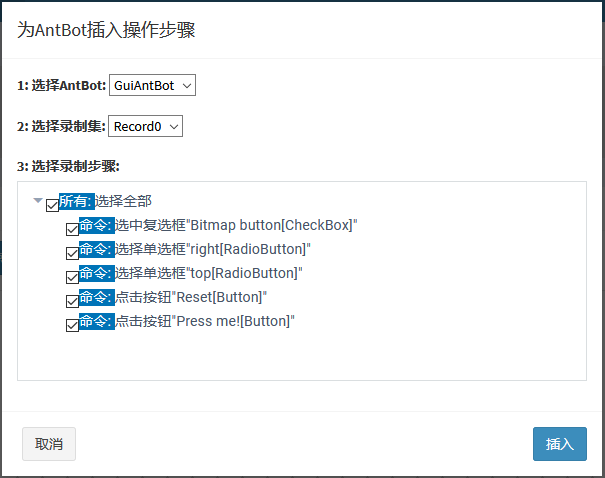
在上面界面上选择要插入的操作,点击“插入”按钮,所选操作被插入到测试用例编辑区域。可以通过鼠标将插入的操作拖到合适的位置(注意拖拽的时候不要打乱操作的顺序):
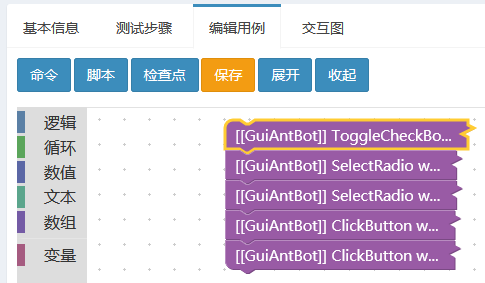
点击“测试步骤”,可以看到刚编辑的测试用例中的各条测试步骤,如下图:
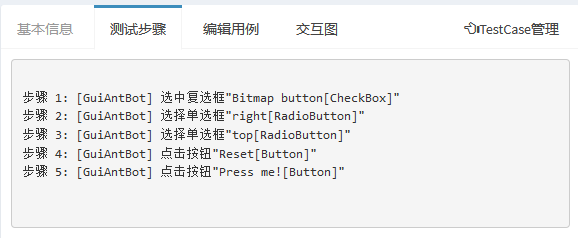
步骤确认无误后点击“编辑测试用例”,然后点击“保存”按钮 来保存所编辑的测试用例:
来保存所编辑的测试用例:
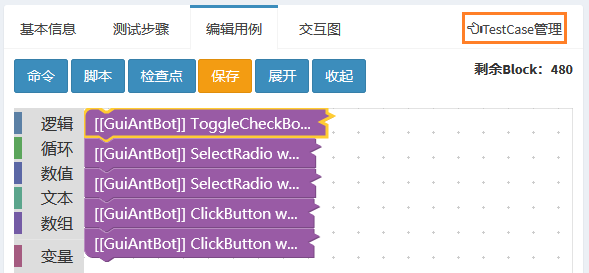
然后点击“TestCase管理”返回上一层:

验证测试用例
通过运行所编写的测试用例来验证该用例是否能顺利执行,验证通过后可以加入到相应的测试集中,便于后续统一运行。
操作视频:
步骤详解:
右击“界面测试用例1” ,在弹出的菜单上点击“验证测试用例”:
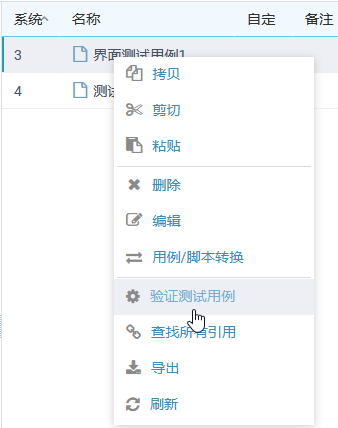
出现“验证配置”选项,选择“真实验证”,然后点击“确定”按钮:
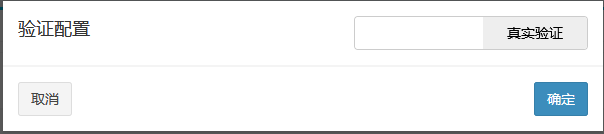
将蓝色的备选测试机器人拖拽到上方的红框中,然后点击“开始执行”按钮进行测试执行:
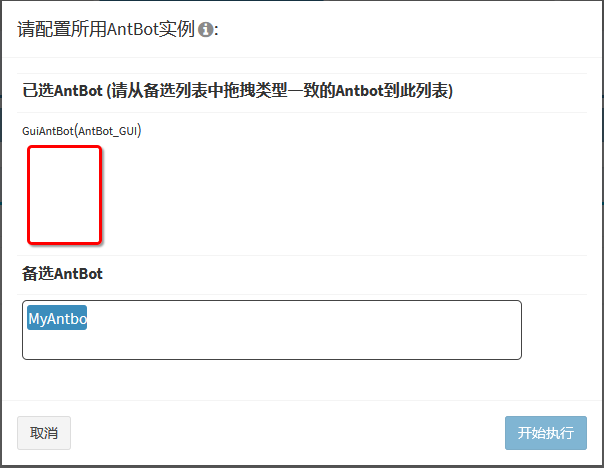
首先网页页面下方会出现“启动验证成功”,接着会打开被测对象,按照测试步骤逐步验证,“结果”栏会根据实际情况显示每一步骤是否成功,若每个步骤都成功则界面测试用例1显示“成功”,否则,则显示“失败”或提示错误原因:
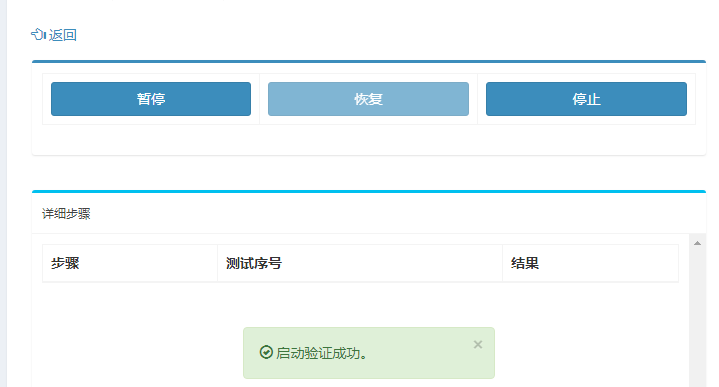
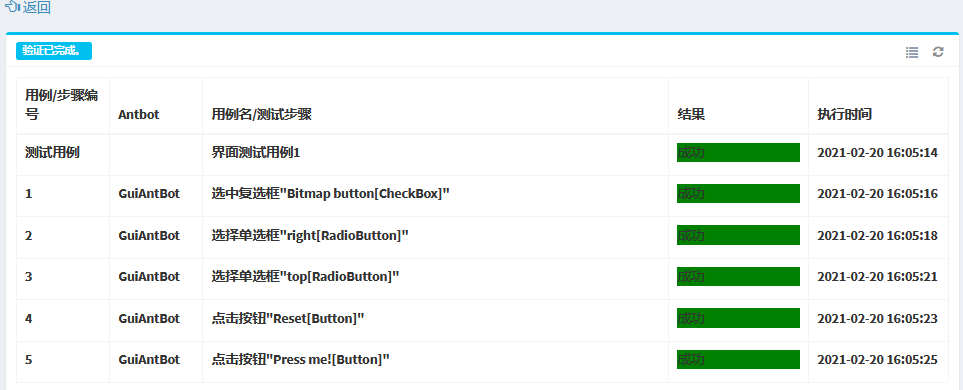
正式测试执行
在测试管理页面可以配置测试集并执行测试集。测试集用于根据测试的需要选中的一组连续执行的测试用例,用户可以根据自己的实际测试需要创建一个或多个测试集,系统会记录这些测试集便于下次回归测试时使用。对测试集的执行,系统将记录测试过程中各种信息并生成正式的测试报表。
1、创建测试集
操作视频:
步骤详解:
点击“测试管理”,进入测试管理界面:
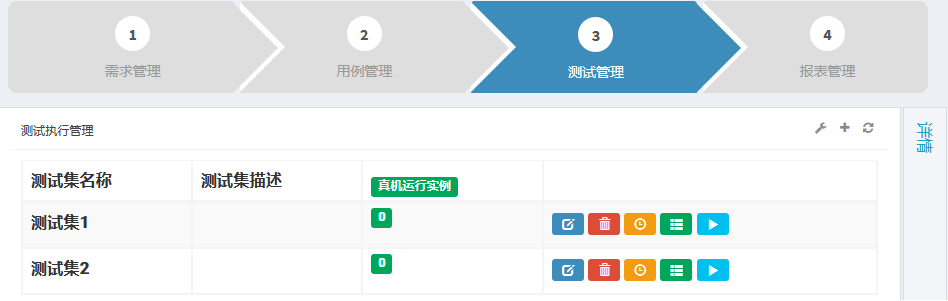
点击 ,编辑创建测试集,出现“编辑测试集窗口”。“测试集名称”为系统自动生成,可修改,“测试集描述”可根据实际测试案例填写,在“选择测试用例”中,勾选已经编辑好的测试用例:
,编辑创建测试集,出现“编辑测试集窗口”。“测试集名称”为系统自动生成,可修改,“测试集描述”可根据实际测试案例填写,在“选择测试用例”中,勾选已经编辑好的测试用例:
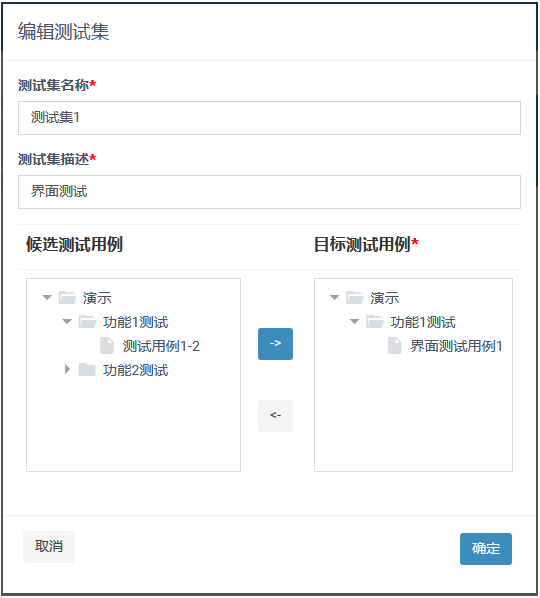
点击“确定”,页面下方出现“更新TestRun成功”:

2、正式执行
操作视频:
步骤详解:
点击 ,启动测试集,弹出“输入执行实例名称”对话框,输入本次执行的名称和被测件(这里可以输入任意字符串),点击“确定”:
,启动测试集,弹出“输入执行实例名称”对话框,输入本次执行的名称和被测件(这里可以输入任意字符串),点击“确定”:
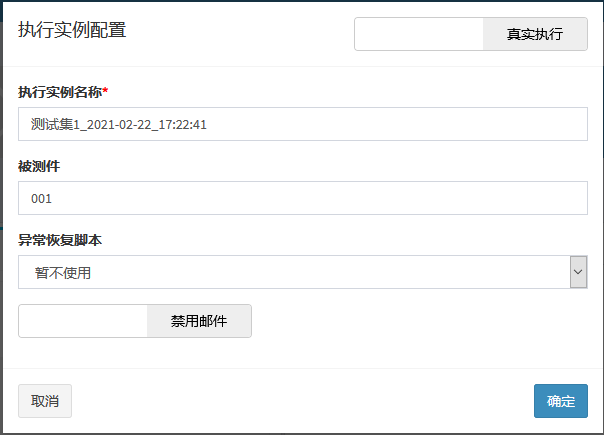
弹出“配置所用测试机器人实例”对话框,将测试机器人拖拽到已选区域,点击“开始执行”:
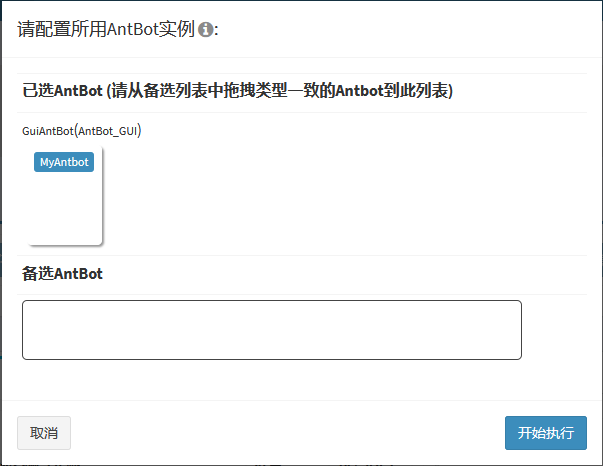
执行结果如下:
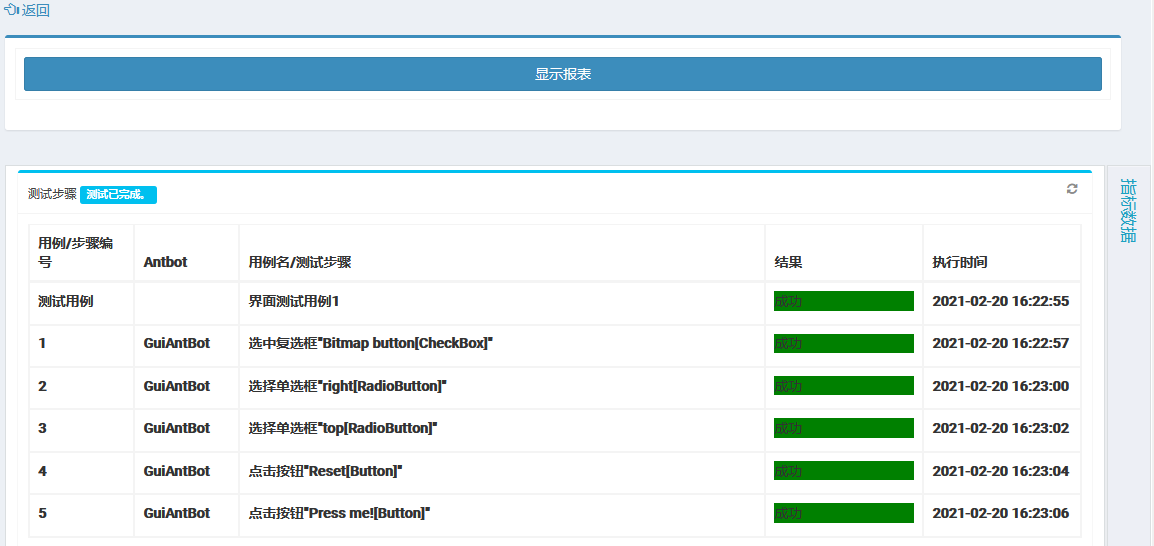
3、查看测试报表
操作视频:
步骤详解:
执行完成,点击上方“返回”按钮返回上一层,点击查看结果按钮 ,可以查看该测试集产生的测试报告:
,可以查看该测试集产生的测试报告:


可以查看和保存测试报告。


